- Installing JMRI
- Getting Started
- Using DecoderPro®
- DecoderPro® Programming Modes
- The Basic Programmer
- The Comprehensive Programmer
- The Advanced Programmer
-
- Starting Advanced Programmer
- Function Labels Pane
- Roster Media
- Expanded Basic Pane
- Motor Control Pane
- Speed Control Pane
- Speed Table Pane
- Function Mapping Pane
- Lights Pane
- Consisting Pane
- Advanced Features Pane
- Analog Controls Pane
- Sound Pane
- Sound Levels Pane
- Global CV Pane
- Manufacturer-Specific Pane
- Printing the Decoder Data
- DecoderPro® Main Window
- JMRI® Operations Program
- Creating a Decoder Definition
- Error Messages
Using JMRI® to Operate Trains
Operations Locations Window
The Operations Tool, Locations opens the Locations window as shown. Locations are places on your railroad that trains visit to pickup or drop off cars and engines. Locations can be cities, towns, or just places where trains need to work cars. To enter a new location press , which will open the Add Location window which we will discuss in a moment. But first let's discuss the “Locations” window itself.
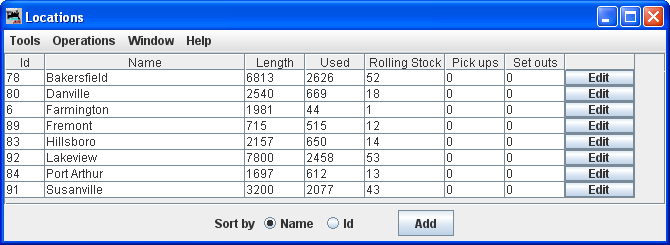
menu bar
-
Tools
- Print
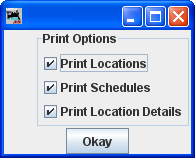
Click on opens system printer dialog.
- Print
- Preview
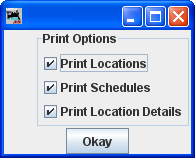
Click opens the print previw window showing Location information. -
Schedules
Opens the Schedules panel. If you would like to see cars delivered in a particular sequence, or with a specific load for delivery or shipping, the program allows you to apply a schedule to a siding. This is an optional feature and shouldn't be used until you become very familiar with how the program generates manifests and switch lists. -
Modify Locations by Car
Type
Opens the Modify Locations by Car Type window. - Show Cars
Opens Cars window which lists cars for this location - Operations
-
Settings
Opens Operations Setting window.
- Locations
- Cars
-
:Locomotives
Opens Locomotives window.
-
Routes
Opens Routes window.
-
Trains
Opens Trains window.
- Window
- Help
Opens Locations window.
Opens Cars window.
At the bottom of the window you may select Sort order of the locations
Sort by Name Id Sets the sort order for the locations
Press to add a location
The Add Location window is opened. At this point only the Location Name and the type operation at this location entries are active.
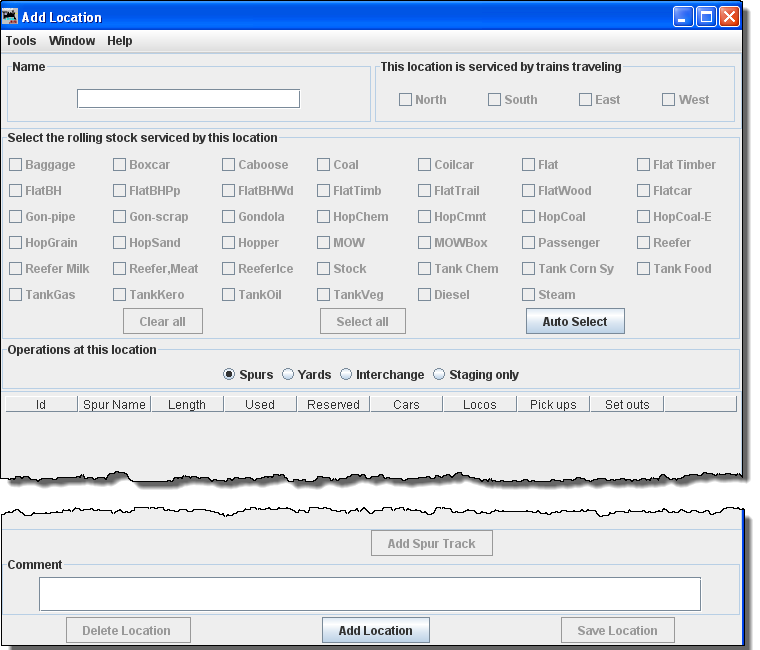
Name The location
name must be unique; the program will not allow two locations with identical names. However,
if you want more than one location to have the same name for your manifests and switch lists,
add a hyphen and a number to the locations name. For example, Boston-1 and
Boston-2 will print as Boston. The program will remove the
hyphen and number when printing manifests and switch lists.
Press the at the
bottom of the panel. The various fields that were disabled should be enabled.
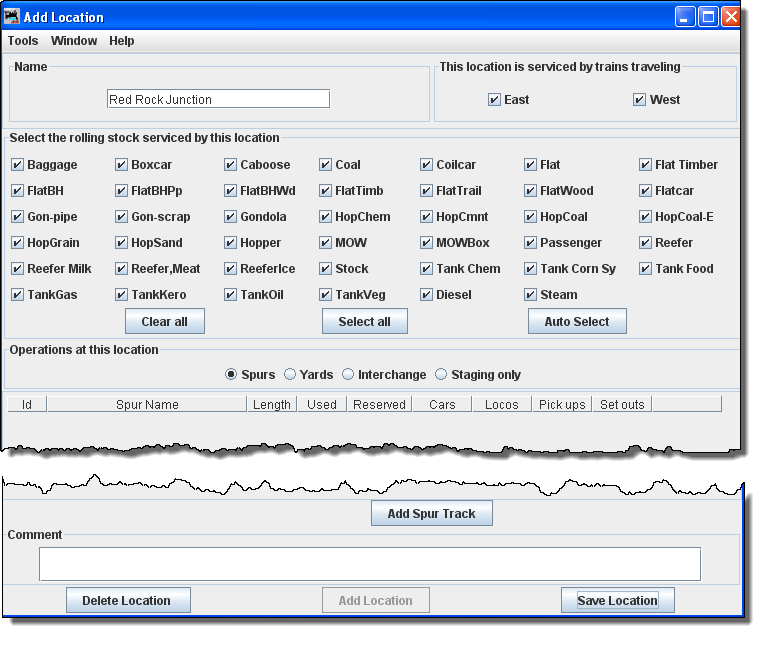
Each location can have several yard, spurs, interchange or staging tracks. Yards are where cars and engines are placed for temporary storage. A spur can be an industry or any place where a car is loaded or unloaded. For a train to service a location, there must be at least one track for that location. See below how to add tracks to your location.
Select the rolling stock serviced by this location
The tables show the length of the tracks, the amount of track that is occupied (Used) by cars and engines, the total number of cars and engines (Rolling Stock) at each location, the number of cars and engines that will be picked up (Pickups) by trains, and the number of cars and engines that will be delivered (Drops) by trains.
This Location is Serviced by Trains Traveling North South East
West
You can decide
which train direction the location can service. For example, if only south bound trains can
access the location select South and deselect the other directions. This can be useful if you
want to only support trailing point switching for a given location. If a location can support
multiple directions then select the ones that are appropriate.
Operations at this location Spurs Yards
Interchange Staging only
To add a location, press the "Add ... Track" button. Now enter the name of the location along
with the length of the track in scale feet or in actual inches. Append a double quote (") to
the length when entering actual inches and the program will convert the length into scale
feet. Append cm if you want to convert from centimeters to meters. Press the "Add ... Track"
button at the bottom of the panel and the disabled fields should now appear.
The at the bottom of the
window will change corresponding to the location you want to add.
Add Spurs, Yards, Interchange, or Staging Only(corresponding to the present task)
To add a location , press the "Add ...(location)" button.
Each of these buttons opens a corresponding dialog to describe its function.
Save --- Track
Press the to save your work. The program will create a file (OperationsLocationRoster.xml) in your JMRI directory in a folder called "operations". The program will also create a backup file containing the last settings for all of your locations.Spurs are very similar to Yards, so see above for more information. You can if you wish schedule the order that cars will be delivered to a spur. See Schedules below for more information.