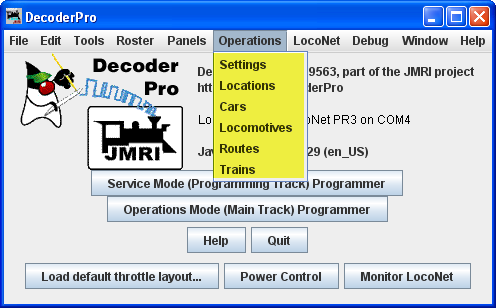- Installing JMRI
- Getting Started
- Using DecoderPro®
- DecoderPro® Programming Modes
- The Basic Programmer
- The Comprehensive Programmer
- The Advanced Programmer
-
- Starting Advanced Programmer
- Function Labels Pane
- Roster Media
- Expanded Basic Pane
- Motor Control Pane
- Speed Control Pane
- Speed Table Pane
- Function Mapping Pane
- Lights Pane
- Consisting Pane
- Advanced Features Pane
- Analog Controls Pane
- Sound Pane
- Sound Levels Pane
- Global CV Pane
- Manufacturer-Specific Pane
- Printing the Decoder Data
- DecoderPro® Main Window
- JMRI® Operations Program
- Creating a Decoder Definition
- Error Messages
Using JMRI® to Operate Trains
What does Operations do?
Using JMRI to operate trains allows you to build computer generated car manifests for your railroad. A manifest or switch list details the work that a train will perform during an operations session. The Manifest provides a list of car pick up and set out and shows where the car's are located and where they should be eventually positioned on the railroad. The program allows you to build a roster of cars, define locations on the railroad, and route for trains to travel. The Car roster includes information about the car, including road name, number, type of car, color, length, weight, date built, and owner. Trains are assigned routes that define locations where cars can be picked up or set out. Features include the ability to control what car types, road names, and car loads a location can service, the available track space for a location, and the maximum length of the train can be between any two locations on the train's route.
Locations can have spurs, yards, staging and interchange tracks. Spurs are used to service industries, and can optionally have custom schedules assigned to them. Trains can be configured to require a caboose. Optionally, trains can be configured to require a caboose or car with Flashing Rear End Device (FRED). The program generates car manifests for each train and switch lists for any location. A switch list for a location shows the work for all the trains that visit the location. The program can also place icons representing trains on a JMRI panel. The icon can be taught to move in the panel along with the train from location to location.
The operations program is included in the JMRI/DecoderPro® suite of tools and can be found under the main menu heading Tools-->Operations or Operations menu, if enabled in program.
Operations Demo Files
The operations program provides a set of demo files to help introduce you to the some of the features and capabilities of this program.
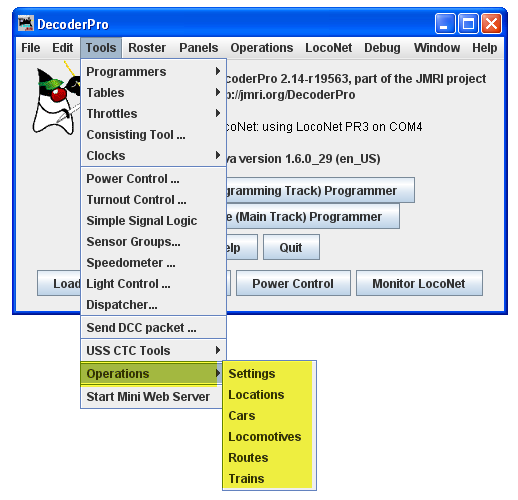
|
Load the demo files from the Tools menu in the Operations Settings window, select Load Demo Files, the demo files will load after you restart DecoderPro. |
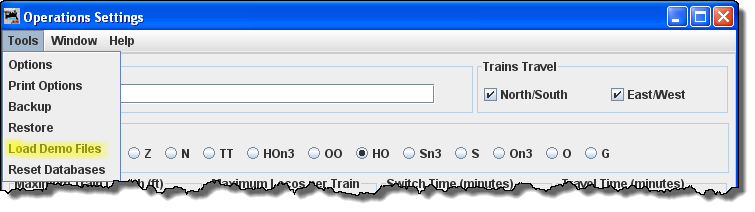
Selecting Load Demo Files closes DecoderPro® and it must be restarted to open the Demo Railroad.
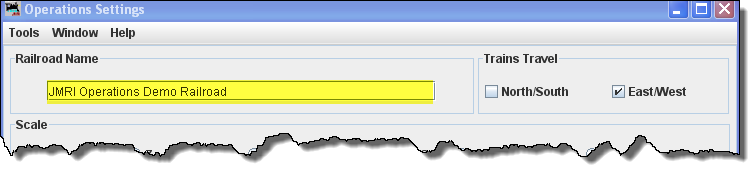
The program will create a backup of your current configuration if you have one, and then load the demo files. Restart JMRI to complete the demo load process. To get rid of the demo files, use the Restore function in the Tools menu of the Operations Settings to reload the first backup date, which is the blank entry form.
The program also supplies a simple panel to show how the train icons work. Load the panel before building the trains by selecting in the main JMRI menu, "Panels->Load Panels .." a window should appear and open the "operations" directory and then open the "Operations Demo Panel" xml file.
Quick StartIn the Main DecoderPro menu Select Tools menu.
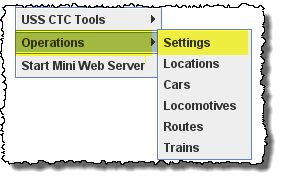
There are six items in this menu. It is recommended that you start with Settings and work your way down to Trains. We also recommend that when defining your locations that you first used a yard spur tracks, and try staging and interchange tracks when you're more comfortable with how the program operates.
British RailwaysThe program supports an alternate set of railway terminology for our British modelers. To use British terminologies, go to the JMRI Advanced Preferences (Edit->Preferences.. select the Show Advanced Preferences checkbox) and select English (United Kingdom) in the "Locale:" menu box. The program will also convert from centimeters to meters when entering wagon, locomotive, or location lengths, just append "cm" to any length.