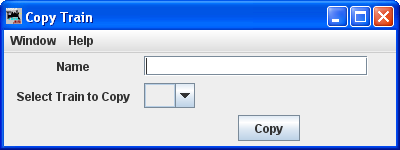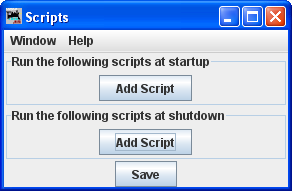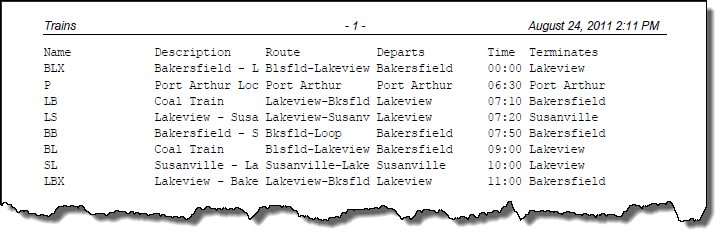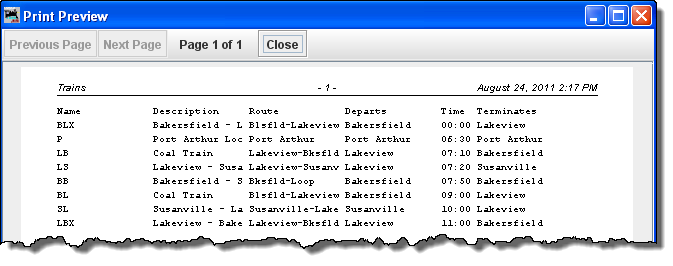- Installing JMRI
- Getting Started
- Using DecoderPro®
- DecoderPro® Programming Modes
- The Basic Programmer
- The Comprehensive Programmer
- The Advanced Programmer
-
- Starting Advanced Programmer
- Function Labels Pane
- Roster Media
- Expanded Basic Pane
- Motor Control Pane
- Speed Control Pane
- Speed Table Pane
- Function Mapping Pane
- Lights Pane
- Consisting Pane
- Advanced Features Pane
- Analog Controls Pane
- Sound Pane
- Sound Levels Pane
- Global CV Pane
- Manufacturer-Specific Pane
- Printing the Decoder Data
- DecoderPro® Main Window
- JMRI® Operations Program
- Creating a Decoder Definition
- Error Messages
Using JMRI® to Operate Trains
Operations Trains Window
The Trains window opens which allows you to build trains to run on your layout. This window is selected from the JMRI main page from Tools-->Operations-->Trains menu or if enabled Operations-->Trains menu.
At the bottom of the window is a series of buttons, at this time press to open the Add Train window.
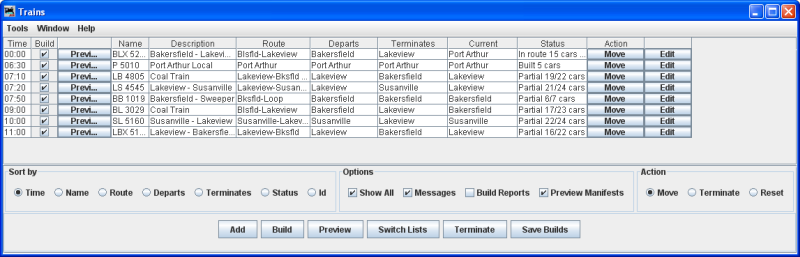
Menu Bar
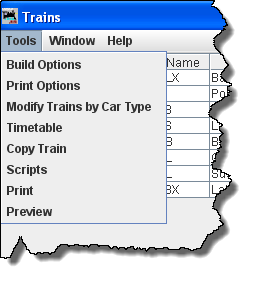
|
|
The main body displays the list of all the trains that have been built. Each train has a
Preview, Move and Edit button associated with it.

opens
the Print Preview window showing the trains
Manifest.
Each time pressed advances one
location on the trains route until it will be finally terminated.
Opens the Edit Train window which is basically the same as the
Add Train window
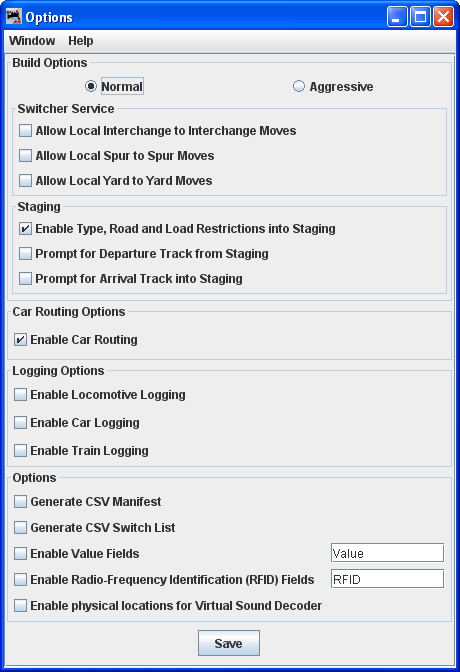
Sort by (sets the sort sequence for the train list
Time
Name (default) Route Departs Terminates Status
Id
Options (selects the options desired for the train list)
Show All Messages Build Reports Preview Manifests
Action
Move Terminate Reset

opens the Add Train window
the
selected train is built and the button changes to
Print Preview when competed, messages may be displayed if build can not be
completed.
shows the manifest in
Preview window
opens theSwitch Lists by Locationwindow
terminates selected
train.
saves the builds to
disk
Train Manifest Print Preview
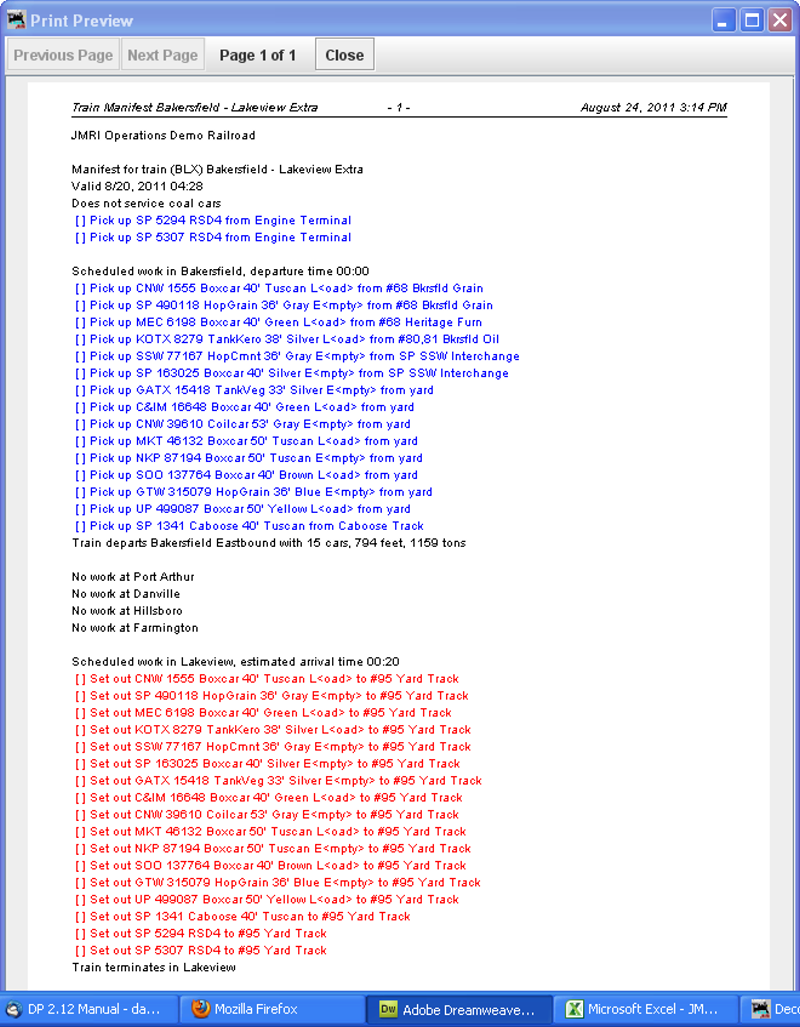
Back
A switch list shows the work required to service all of the trains visiting that location. Normally a switch list is given to the person in charge of a yard or a location with many spurs or industries.
To Preview or Print Switch Lists, select the location(s) and set printer, then press or
will store your
selections.
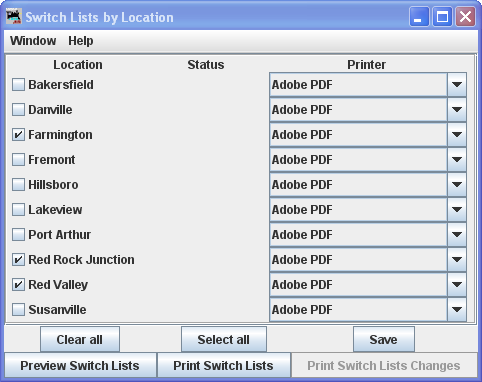
Preview or Printed Switch List
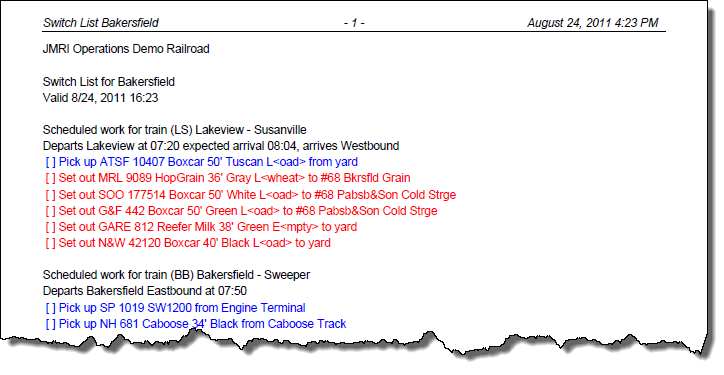
Building Trains
To build one train, press in the row for the desired train in the Trains window. After the train is built changes to or .

If you want to review how the train was built, select the Build Reports before pressing for the desired train. If the Preview Manifest is selected, the program will generate the build report and manifest and present them in preview windows.
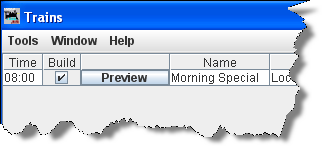
If you want to build several trains without having to press individual buttons for each train, select the trains that you want built in the Build column and press found at the bottom of the trains panel. The program will then build manifests for all of the selected trains.
If a train fails to build, the will change its text to . Pressing will print or preview the build report for this train. Whenever a train fails to build, a build failure message will appear. If you want to disable this feature deselect the checkbox Build Messages.
With Preview Manifest press and the Train Manifest is displayed using your system printer's preview window.
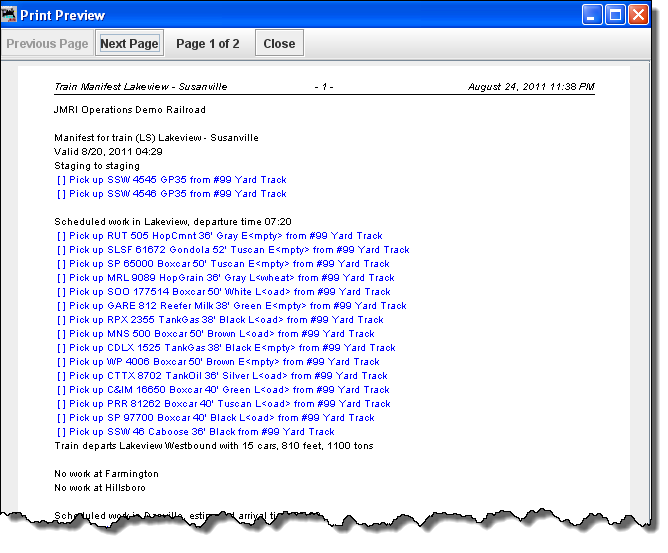
With Preview Manifest, Build Reports and Build Messages selected, press and all the Reports and Train Manifest are previewed, then you may print the desired reports or manifest using your system print dialog.
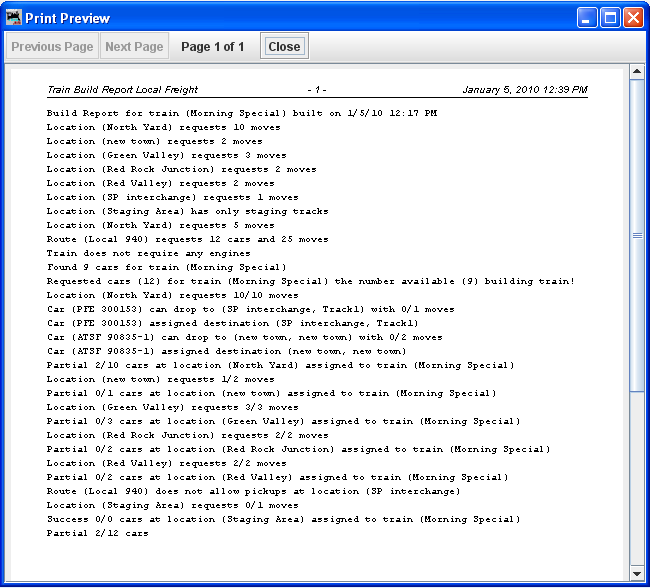
Problems Building Trains
If you have a problem building a train you can select the Build Reports checkbox at the bottom of the train panel. When a build fails for any reason and the Build Reports checkbox is selected, the program will send a report to your printer if the Preview Manifests isn't selected; or to a preview window if the Preview Manifests is selected. The build report can print out different levels of detail, from minimal to very detailed. See the Settings section Build Report Details for more information on how to change the build report detail level.
The program now confirms during the build that all of the cars in a kernal have the same departure location and track.
The program will wait for the scripts to complete prior to building a train.
Building Multiple Trains for a Session
Most operating sessions require more than one train to keep your operators busy. The correct way to do this is to build and print all of the trains needed before terminating them. So if you need a dozen trains for a session, you must build twelve trains before you terminate any one train. Terminating a train tells the program that the engines and cars in that particular train have been delivered to their final locations and can be used again when building new trains. So always build all, print all, THEN terminate each train after completing its run! It is okay to build all trains, print all train, and then use the and shut down the program. Later you can restart the program and terminate the trains that completed their runs.
The correct time to terminate a train is when the train actually arrives at its destination. Terminating a train before it completes it run means that the operation database believes that the engines and cars have been delivered. It is better to build and print twelve trains and then later find out that only nine trains completed their runs. You would then terminate nine trains, and leave the other three for next time. Or if you wish you could reset any trains that didn't depart from their terminal. Reseting trains really isn't necessary, the trains that didn't run during this session could run the during the next session.
An alternate method is to build, print, and use the for each train to track the actual movement of the trains during your session. As long as the trains on your layout match the locations in the program you can build a new train.
Moving Trains
After providing your operators with a printed manifest or location switch list, you must keep the program database synchronized with the actual movement of trains on your layout. This is done by the located on the far right of the train menu. Pressing the will cause the train to depart its current location move to the next location in the route. The engines and cars assigned to the train will travel to the next location on the railroad. At each location, cars can be picked up or dropped off. You can also move a train by selecting the train's icon and selecting from the icon's popup menu. Each press of the moves the train closer to its terminal location. When the train arrives at the last location in the route, the last press of the will terminate the train. Once a train is terminated, you can build it again.
Each time an engine or car is moved a count associated with them is incremented. The program uses this to determine which cars haven't moved recently and tries to select cars with the least number of moves when building new trains. Each time a location has a car picked up or dropped, the program increments a count associated with that location. The program tries to move cars to locations that have experienced the least number of car operations.