JMRI® c'est...
- Signalisation
- Ajout de signaux à votre réseau avec JMRI.
- Outils
- JMRI fournit des outils puissants pour travailler avec réseau:
- Outils généraux:
- Cantons:
- Itinéraires et Contrôle:
- Autres:
- Système spécifique...
- Automatisation du Réseau
- JMRI peut être utilisé pour automatiser des parties de votre réseau, depuis un simple contrôle d'un croisement à la commande des trains en toîle de fond.
- Materiel pris en Charge
- JMRI prend en charge un large éventail de "Centrale" DCC produits par différents fournisseurs pour l'automatisation de réseaux miniatures.
- Applications
- Par la communauté JMRI.org:
Système d'Aide JMRI
- Des pages marqué *) sont en Anglais.
JMRI: Exemple Logique de Signal Simple
N'utilisez pas l'outil Logique Signal Simple (SSL) quand vous avez déjà construit les Mâts de Signalisation et la Logique Mât de Signalisation la plus avancée dans le même fichier de Panneau/Configuration.
Cette page donne un exemple d'utilisation de la Logique Signal Simple JMRI
( en raccourci: SSL ) pour commander les Feux de Signalisation raccordés à un circuit SE8c Digitrax. Ceci fonctionne également pour
d'autres types de signaux matériels à feu simple, y compris les LEDs connectées aux décodeurs de fonctions, systèmes
C/MRI etc.
SVP Essayez notre exemple prêt-à-servir comme un départ pour configurer votre propre SSL.
La modélisation de signalisation ferroviaire sur un modèle peut être fait de différentes façons, allant de "feux rouges" pour terminer par l'émulation d'une signalisation particulièrement réaliste d'un recueil de règlement. Pour plus d'informations sur les diverses possibilités, S'il vous plaît voir la page de Signalisation JMRI.
Exemple Prédéfinis
Un exemple prédéfinie de SSL est fourni dans l'installation de JMRI ( voir la page de téléchargement ) pour plus d'informations sur le téléchargement. Pour utiliser cet exemple:- Démarrez le programme PanelPro, et sélectionnez "Préférences..." dans le menu Édition ( depuis le menu PanelPro sur OS X ). Sur le panneau qui s'ouvre, cliquez sur Connexions à gauche et sélectionnez "Digitrax" comme Fabricant Système et "LocoNet Simulateur" comme Connexion Système. Cliquez sur "Enregistrer" en bas à gauche du volet Préférences et quitter PanelPro. Cela vous permettra de reprendre l'exemple (qui utilise des adresses LocoNet pour les Feux de Signalisation, Aiguillages et Capteurs), même lorsque votre ordinateur n'est pas connecté à un réseau .
- Redémarrez le programme PanelPro.
- Depuis le menu "Panneaux", sélectionnez "Ouvrir " et naviguez jusqu'au
fichier "SE8cSignalExample.xml" dans le répertoire JMRI/xml/layout/.
Notez que vous pouvez avoir à regarder autour de ce dossier, c'est dans le
même endroit que là où vous avez installé le programme..
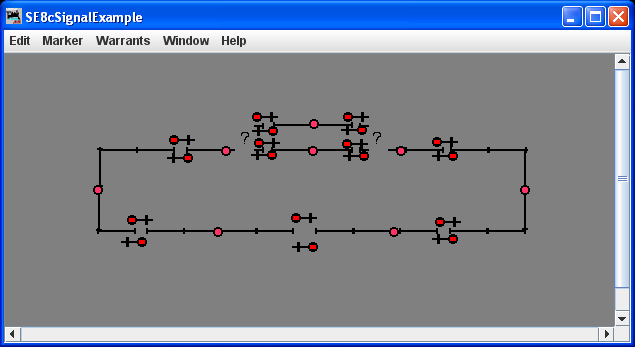
-
Vous devriez maintenant voir un simple Panneau Schématique pour un réseau composé d'une boucle
de voie et une voie d'évitement.
Parce qu'il n'y a pas de connexion à un réseau réel, l'état des Capteurs et des Aiguillages n'est pas initialement connus. Cet exemple montre ceci, en affichant les icônes Capteurs comme Rouge, et les icônes Aiguillage comme [?] signifiant "non connecté de toute façon", Étant donné que la Logique Signal Simple n'est pas encore sûr de savoir si les Cantons sont occupés ni comment sont les aiguillages, il montre le rouge sur tous les Feux de Signalisation.
Vous pouvez cliquer sur les icônes pour changer l'occupation et le statut de l'aiguillage, ou utiliser un autre outil (par exemple le "Tableau Aiguillage") pour faire cela.
Cliquez sur chacun des icônes Aiguillage pour les mettre en position direct. Cliquez sur les icônes Capteurs pour les configurer "Inoccupés", ce qui est montré comme un cercle Gris, ( Occupée serait indiqué par un cercle Jaune)
-
L'écran devrait maintenant ressembler à l'image vers la droite.
 Les signaux sur la voie d'évitement sont Rouges, car les aiguillage sont mis en direct.
Tous les signaux sur la ligne principale sont verts.
Les signaux sur la voie d'évitement sont Rouges, car les aiguillage sont mis en direct.
Tous les signaux sur la ligne principale sont verts.
Si vous "survolez" avec le curseur sur un élément, une info-bulle s'affiche avec des informations sur l'élément. Par exemple, un des Aiguillage pourrait voir " Aiguillage 1 (LT1)". LT1 est le "Nom Système" pour cet aiguillage. Dans ce cas, il signifie "L'aiguillage LocoNet avec l'adresse 1". "L'Aiguillage 1" est un "Nom Utilisateur", qui peut être tout ce que vous voulez qu'il soit aussi longtemps qu'il est unique sur votre panneau. Vous pouvez modifier ceux-ci avec le " Tableau Aiguillage" dans le menu Outils--> Tableaux --> Aiguillage.
Les Feux de Signalisation et les Capteurs sont identifiés par l'usage de noms similaires ( voir la page d'aide JMRI sur les Noms Systèmes et la Dénomination ). -
Vous pouvez maintenant cliquer sur les icônes Capteurs pour apprendre comment les Signaux réagiraient
en présence d'un train. Par exemple, l'image vers la droite
montre un train entrant en voie d'évitement par la gauche. Il s'agit de
de rencontrer un signal jaune à l'entrée de l'évitement, qui lui demande d'
être prêt à s'arrêter à un signal Rouge à l'extrémité de
l'évitement.
 Notez que l'arrière de ce train est protégé par un signal Rouge, qui a
son tour, est protégé par un signal Jaune dans le canton précédent.
Un autre train est juste en train de quitter
sur la voie principale en allant vers la droite.
Notez que l'arrière de ce train est protégé par un signal Rouge, qui a
son tour, est protégé par un signal Jaune dans le canton précédent.
Un autre train est juste en train de quitter
sur la voie principale en allant vers la droite.
-
Si vous êtes intéressé à la façon dont le programme communique avec une carte de signalisation
Digitrax SE8c, vous pouvez ouvrir l'outil "Moniteur LocoNet"
dans le menu Digitrax.
Dans le volet qui s'ouvre, vous pouvez voir que cliquer sur une icône d'aiguillage envoie un message LocoNet pour déplacer l'Aiguillage. Cliquer sur une icône Capteurs envoie un message comme si un canal d'un capteur BDL16 avait vu un changement dans l'occupation. Si l'un de ces messages entraîne une modification de la signalisation, le programme enverra des messages à ces canaux correspondants SE8c pour modifier leur sorties. Par exemple, lorsque le train dans l'image précédente entre dans le canton sur le côté droit (Canton 1), les messages sont les suivants:Sensor LS1 (Block 1) is Hi. (BDL16 #1, DS1; DS54/64/SE8c #1, AuxA/A1/DS01) Requesting Switch at LT285 () to Thrown (output On). Requesting Switch at LT291 () to Thrown (output On). Requesting Switch at LT282 () to Thrown (output On).
Les trois messages de commutation fixent les signaux 5B, D et 4C au Rouge, Rouge et Jaune, respectivement. -
Pour apprendre comment les signaux sont configurés en SSL, ouvrez l'élément
"Logique Signal Simple" dans le menu Outils..
 Dans le volet qui s'ouvre, entrez un Nom de Signal ( Feu ), par exemple "Section 5A" en haut du
champ de texte et frappé Retour. Vous devriez obtenir quelque chose
comme l'image vers la droite (cliquez pour l'agrandir en taille réelle).
"Section 5A" est le nom du Signal ( Feu ) de protection de
l'Aiguillage "LT2", l'entrée droite de la voie d'évitement.
Dans le volet qui s'ouvre, entrez un Nom de Signal ( Feu ), par exemple "Section 5A" en haut du
champ de texte et frappé Retour. Vous devriez obtenir quelque chose
comme l'image vers la droite (cliquez pour l'agrandir en taille réelle).
"Section 5A" est le nom du Signal ( Feu ) de protection de
l'Aiguillage "LT2", l'entrée droite de la voie d'évitement.
- Il est défini ici comme un signal "Aiguillage en Pointe".
- Il protège le Capteur "LS7" en virant au Rouge lorsque le Capteur détecte un train dans le Canton surveillé par LS7.
- Il regarde l'état de l'Aiguillage "LT2".
Pour Protéger le Signal: Quand l'aiguillage LT2 est "Direct" le signal "Section 5A" devra être Jaune quand le Feu de Signalisation LH261, localisé sur la voie principale entre les deux aiguillages, est Rouge.
Pour Protéger le Signal: Quand l'aiguillage LT2 est "Dévié" le signal " Section 5A" devra être Jaune quand le signal LH263 à l'entrée de la voie d'évitement est Rouge - La case "Avec Flash Jaune" n'est pas sélectionnée dans notre exemple, mais si elle l'était, le signal "Section 5A" protégerait un signal Jaune plus loin en affichant un Flash jaune.
- Si vous sélectionnez la case "Signal Distant", le Feu de Signalisation que vous commandé ici est programmé pour montré la même Apparence ou une plus restrictive que le signal suivant, au lieu montrer peut-être une plus rapide. Au lieu de montrer Jaune avant un Rouge, elle montrera un Rouge.
Configurer votre propre exemple
L'ensemble complet des étapes de création de cet exemple sont:- Lancer et configurer l'application PanelPro. Redémarrez pour que
vos préférences prennent effet.
Pour plus d'informations sur le lancement et la configuration de PanelPro, s'il vous plaît voir la page web d'aide PanelPro. - Renseignez le programme à propos de vos capteurs.
- Dans le menu Outils, ouvrez l'outil Tableaux --> Capteur".
- Si vous avez un système DCC Digitrax avec vos détecteurs d'occupation connectés à LocoNet, avec juste l'alimentation des voies Off et On utilisant soit un régulateur série-DT ou le volet " Commande Alimentation" dans le menu Outils. PanelPro capturera toutes les adresses des capteurs depuis le trafic LocoNet résultant.
- Pour des réseaux avec un Système de Connexion différent, utilisez le bouton "Ajouter" en bas du Tableau Capteur pour créer les capteurs nécessaires.
- Enregistrez votre travail en sélectionnant "Sauvegarder Panneaux..." depuis le menu "Panneaux" , taper un nom de fichier, et frapper "Enregistrer". (Vous voudrez peut-être le faire souvent!)
- Renseignez le programme à propos de votre ordinateur pilotant les aiguillages.
- Dans le menu Outils, ouvrez l'outil "Tableaux Aiguillage"--> "Aiguillages".
- Si vous avez un système Digitrax DCC, mettre dévié ou direct chaque Aiguillage depuis un régulateur. PanelPro capturera toutes les adresses Aiguillages à partir du trafic LocoNet résultant.
- Vous pouvez également utiliser le bouton "Ajouter..." dans le Tableau Aiguillage pour ouvrir un volet et entrer de nouveaux Aiguillages.
- Le volet "Commande Aiguillage..." dans le menu Outils crée également une nouvelle entrée d'aiguillage pour chaque aiguillage que vous manipulez.
- Si vous avez des Feux de Signalisation connectés aux sorties "aiguillage-type" signalez aussi au programme l'existence de ces adresses aiguillage. (Utilisateurs de SE8c sauter cette étape)
- Renseignez PanelPro à propos de l'adressage de vos signaux.

- Dans le menu Outils, ouvrez l'outil "Tableau Feu de Signalisation".
- Cliquez sur le bouton
" Ajouter ..."
en bas à gauche du tableau pour afficher un volet. En haut il y a plusieurs propositions pour le type de driver du Feu de Signalisation:
- Sortie Triple
- C'est un Feu de signalisation avec des lumières rouge/jaune/vert qui
sont pilotés par trois sorties séparées.
Les sorties sont pilotées par la logique aiguillageJMRI et
apparaissent dans le Tableau Aiguillage.
Pour configurer l'un d'eux, entrez le nom que vous voulez lui donner ( généralement quelque chose comme IH2, ), et les numéros d'adresses des trois sorties qui pilotent les lampes ( comme "258" etc. ). - Sortie Double
- Un type de Connexion de Feu de Signalisation avec avec des lumières qui
sont pilotées par deux connexions de sortie.
Les deux sorties pilotent les feux rouges et verts séparément; PanelPro
va les combiner à la fois On pour faire le jaune.
Les sorties sont entraînés par la logique aiguillage JMRI et
apparaissent dans le Tableau Aiguillage.
Pour configurer l'un d'eux, entrez le nom que vous voulez lui donner ( généralement quelque chose comme IH2 ), et les numéros d'adresses des deux sorties qui pilotent les lampes ( comme "258" etc. ). - SE8c 4 Aspects
- Il s'agit d'un Type de Connexion or un Feu de Signalisation piloté par un décodeur SE8c Digitrax.
Entrez la partie inférieure des deux "adresses d'Aiguillage" auxquelles ce Feu de Signalisation répond. Par exemple, si c'est le premier Feu de Signalisation sur la première carte SE8c, vous pouvez la contrôler en configurant les aiguillages 257 et 258 avec votre régulateur. Entrez "257" dans la case deu Numéro de Laiguillage dans le volet.
Note: Le circuit SE8c doit être configuré de sorte que le "4ème spect" soit "Éteint"; JMRI va gérer tout ce qui est nécessaire pour les clignotants. - Et beaucoup plus
- D'autres options de pilotage de signal sont "Décodeur de Signal DCC" et "Acela", parmi beaucoup d'autres, ( Vous pouvez faire défiler vers le haut ou vers le bas pour les voir toutes ).
voir la page d'aide Feux de Signalisation pour plus d'information sur chaque.
- Configurer votre logique de signalisation en utilisant l'Outil "Logique Signal Simple".
Ouvrez l'outil "Logique Signal Simple" depuis le menu "Outils". Vous obtiendrez un volet avec un nombre de champs:
- Dans la case du haut, entrez le nom du Feu de Signalisation que vous souhaitez configurer.
- Les boutons radio ci-dessous qui sélectionnent une des quatre utilisations possibles
pour ce signal:
- "Sur le Canton unique" - ce signal protège l'extrémité d'une droite à travers le canton, sans aiguillage signalé
- "Sur la branche principale de l'aiguillage en Talon" - ce signal est le long de l'itinéraire principal pour traverser un aiguillage, qui est défini comme la direction prise par les trains lorsque l'aiguillage est "Direct". C'est la protection de la partie mobile de l'aiguillage de sorte que les trains s'arrêtent avant de traverser un aiguillage mal orienté.
- "Sur la voie Déviée de l'Aiguillage en Talon" - ce signal est le long la voie déviée d'un aiguillage, qui est définie comme la direction prise par les trains lorsque l'aiguillage est fixé à "Dévié". C'est la protection de l'équipement mobile de l'aiguillage de sorte que les trains s'arrêtent avant de traverser un aiguillage mal orienté.
- "Aiguillage en Pointe" - ce signal est pour protéger les points de sortie du Talon d'un Aiguillage. Selon que l'aiguillage est "Dévié" ou "Direct", le train va prendre deux voies différentes, et le Signal doit protéger les différents Cantons suivants.
- Si vous voulez que le Feu de Signalisation passe au Rouge quand un Capteur se montre Occupé (capteur actif), entrez le Nom du Capteur dans la boîte suivante.
- Si ce signal est pour protéger le trajet, en direction de la pointe de l'aiguillage, vous pouvez avoir le Feu de Signalisation au rouge si l'aiguillage est mal orienté. Pour ce faire, entrez le Nom de l'Aiguillage à surveiller dans la 3ième boîte , et choisissez si le Feu de Signalisation doit être Rouge lorsque l'aiguillage est soit Dévié ou Direct.
- Si vous voulez une logique multi-cantons , Signalisation de Canton de type Block Automatique Lumineux,
entrez le nom du Feu de Signalisation suivant dans la dernière case. Quand ce
Feu de Signalisation est rouge, celui que vous avez à configurer maintenant sera mis au Jaune pour avertir le mécanicien
que le train doit être capable de s'arrêter au signal suivant.
Si vous souhaitez donner un avertissement supplémentaire, cliquez sur la case "Avec Flash Jaune ". Dans ce cas, le signal avant un rouge apparaîtra jaune, et le signal avant le jaune montrera un Flash Jaune.
Nous suggérons que vous utilisiez le Bloc Automatique Lumineux plus récent à la place de SSL pour toutes les configurations plus complexex. - Une fois que vous avez défini les options , cliquez sur "Appliquer". Vous pouvez
- Une fois que vous avez défini les options, cliquez sur "OK". Vous pouvez utilisez ce volet répétitivement pour entrer tous autant de fois que vous le voulez, chacun avec son propre nom unique évidemment.
- Vous enregistrez votre travailen sélectionnant "Sauvegarder Panneaux et Configuration dan le Fichier..." depuis le menu Fichier, et vous avez fini!
Maintenant Vous pouvez essayer votre SSL en faisant fonctionner votre réseau
Bien qu'il soit beaucoup moins amusant que réellement l'exécution du réseau,
vous pouvez également tester votre en changeant l'Aiguillage
l'état des Capteurs dans l'ordinateur lui-même. Il suffit de cliquer sur l'état des
informations dans les Tableaux pour le changer. Par exemple, l'Aiguillage
"LT23" est montré "Dévié", dans le Tableau Aiguillage, cliquez sur ce mot pour le changer en "Directe".
L'icône du signal sera actualisée avec la nouvelle Apparence.
Vous pouvez créer un petit Panneau de Commande pour le faire graphiquement. Pour de plus amples infos sur comment faire, consultez la page d'aide Panneaux .
Retour à la page d'aide Logique Signal Simple.
Situé à fr\html\tools\signaling\