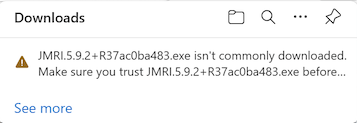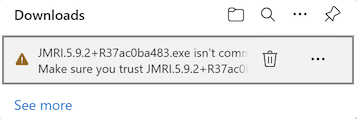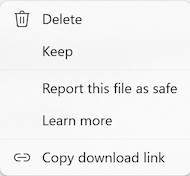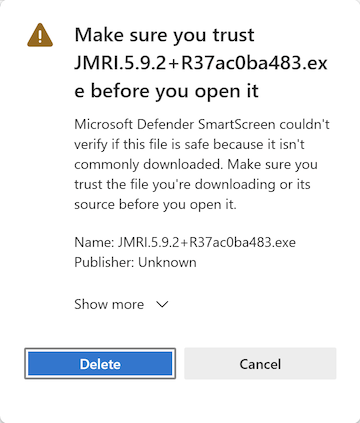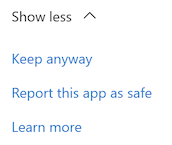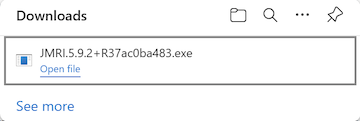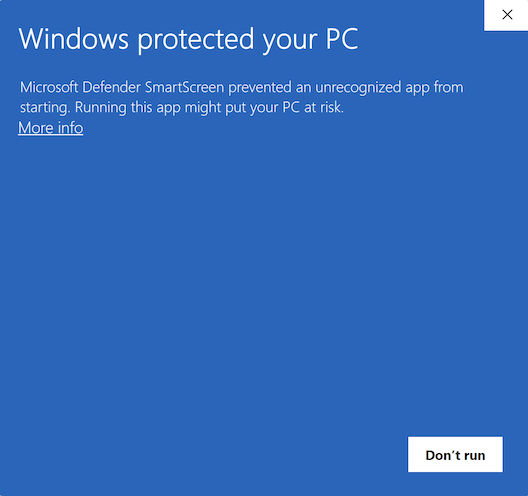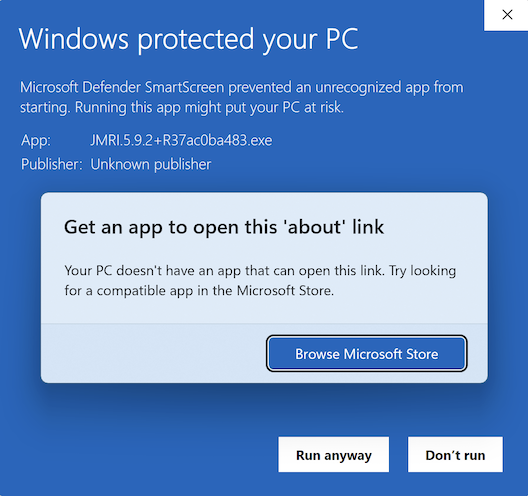JMRI Install Guide: Windows
This Install Guide is for JMRI versions 3 and later.
For earlier versions (2012 and before), refer to the old Windows Install Guide.
Determine System Requirements
Using JMRI requires a combination of hardware (in this case running Windows), Java software and a JMRI download for a specific version. The table below shows configurations that have been reported working - there may be other combinations that are also possible, but they have not been reported by the user community.
| JMRI® Release | Windows Rel. | Java Rel. |
|---|---|---|
| Test rel 5.9.x and newer | 8.1, 10, 11 | Java 11 or Java 17 (Recommended) |
| Production rel 5.0 through 5.8 | 8.1, 10, 11 | Java 11 |
Older releases:
| JMRI® Release | Windows Rel. | Java Rel. |
|---|---|---|
| Test rel 5.x | 8.1, 10, 11 | Java 11 |
| Test rel 4.99.x | 8.1, 10, 11 | Java 11 |
| Test rel 4.27.1 | 7, 8, 10, 11, Vista | Java 8 or Java 11 (Recommended) |
| Production rel 4.26 | Vista | Java 8 |
| Production rel 4.26 | 7, 8, 10, 11 | Java 8 or Java 11 (Recommended) |
| Test release 4.x.y through 4.25.9 | 7, 8, 10, 11, Vista | Java 1.8 ("Java 8") |
| Test release 3.10.1 | Java 1.6 | |
| Test release 3.10.1 | Vista SP1 | Java 1.7 |
| Test release 2.14.1 | Java 1.5 or 1.6 | |
| Test release 2.14.1 | Windows 2000 SP3, XP | Java 1.6 |
| Production release 2.8 | Windows 98, ME | Java 1.6 |
Installation Procedure
Since JMRI 5.1.6. During the installation your machine will be checked for java 11 or greater. First it will check the default version, then if that fails search the registry entries (javasoft keys).
If java 11 or greater is not found it will ask you whether you wish to continue the installation. Continuing permits you to resolve this issue later by either installing a valid version or linking JMRI to an absolute version as described in Using a specific java version section below.
When running JMRI the search order for java (specifically bin/javaw.exe) is:- the jre directory within the JMRI install directory,
- the default java,
- first valid version 11 or higher found in the registry keys.
It is recommended that you use java 11, and if you have no applications requiring Java 1.8 then remove it.
- Check Java release on your computer
Check to see what release of Java is currently installed on your computer. Open a "command" window by typing "Command prompt" into the search bar next to the Windows Start icon. Then type:
java -versionUse the tables above to make sure the version of Java you are running is compatible with the version of JMRI you want to install. If you want to run a more current version of JMRI, consider installing Java 11 (see suggestions by clicking here). IF YOU HAVE JAVA 8 CURRENTLY INSTALLED, MAKE SURE TO UNINSTALL IT FIRST. [Multiple problems have been reported if both Java 11 and Java 8 are installed at the same time.]
- Go to Windows Settings⇒Apps, find Java 8 and click on "Uninstall."
- Alternatively, download the Oracle Java Uninstall tool and follow its instructions.
Then install Java 11 (click suggestions on downloading one of the versions of Java 11. Check "java -version" and restart again, and then proceed with the JMRI installation steps that follow. - Get JMRI
Download a version of JMRI, either the latest production version, or a "test version". Since the version numbers change with every release, this link takes you to the general JMRI download page, where you can select whichever version you like. Get the file labeled "Windows" with a .exe extension.
JMRI also supports an offline installation - to set up, refer to the Offline Installation section below.
The JMRI project is continuously adding features, bug fixes, examples and tutorials to the release, and so new "Test" versions appear every couple of weeks. You may find one of these has features that you really want. These are announced in the JMRI users Groups.io group. - Run the JMRI installer
When the JMRI download is ready, you will be asked to either save it to disk or directly run the installer.
[NOTE: illustrations below are not all from the same release, but should be similar to what you see.]- Installer start-up
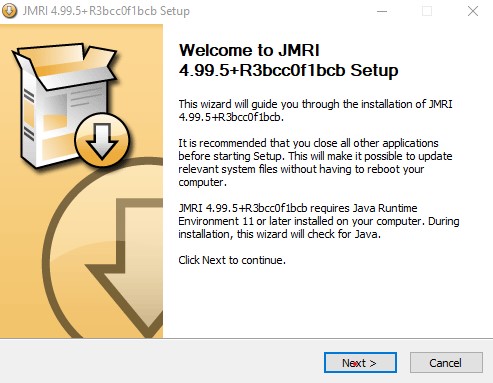
- Check for a previous version
It will then check to see if a previous version of JMRI exists, backup any Preference, Roster and other settings and, if necessary, uninstall the old JMRI version.
You may choose to have the installer make a backup of the existing files, and provide a location on disk for this set.
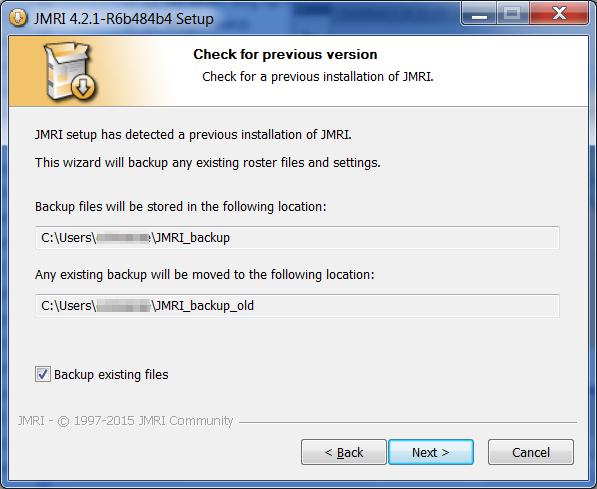
-
In some circumstances, the removal of JMRI version 2.5.1 or earlier might fail, resulting in a message
Uninstaller failed
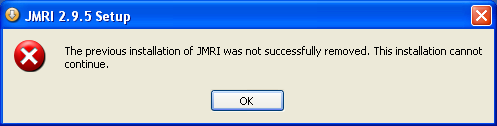
In such cases, it is necessary to download and run the following file and then re-run the installer:
RemoveOldJMRIUninstallEntry.exe - Choose Users
If supported by your Windows version and depending on the permissions of your user, the installer may ask
you to choose to install JMRI just for yourself or for all users of the computer.
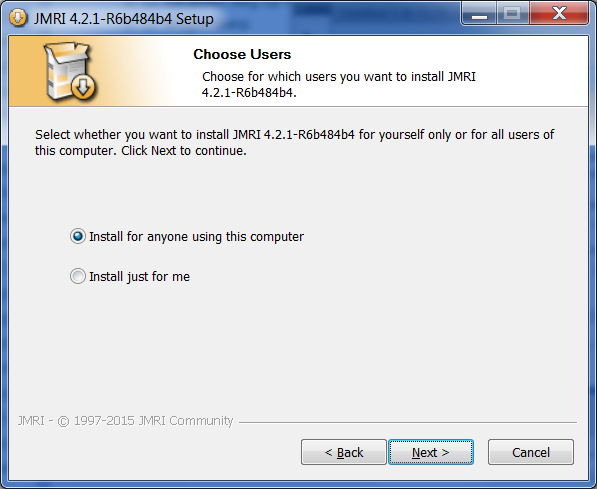
- Choose Components
The installer will now present a list of the components to be installed.
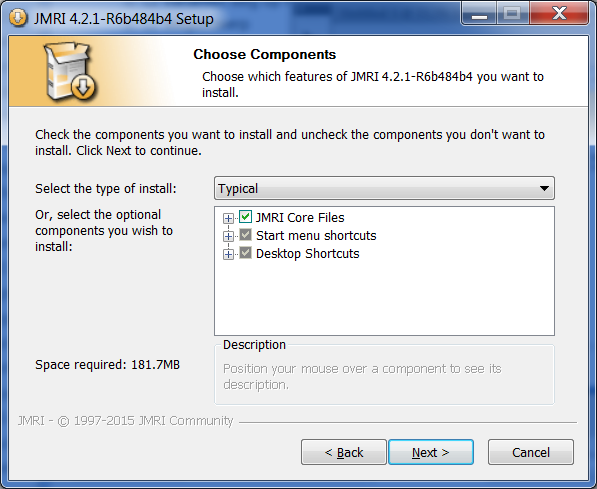
This will install JMRI to the default location, place shortcuts for DecoderPro and PanelPro on the desktop and create a JMRI Start Menu folder containing shortcuts for typically used JMRI programs. If you wish to change where JMRI is installed, change the install type from 'Typical' to 'Custom (select to choose program folder)' using the drop-down menu. - Choose Install Location
The next screen suggests a place for the install.
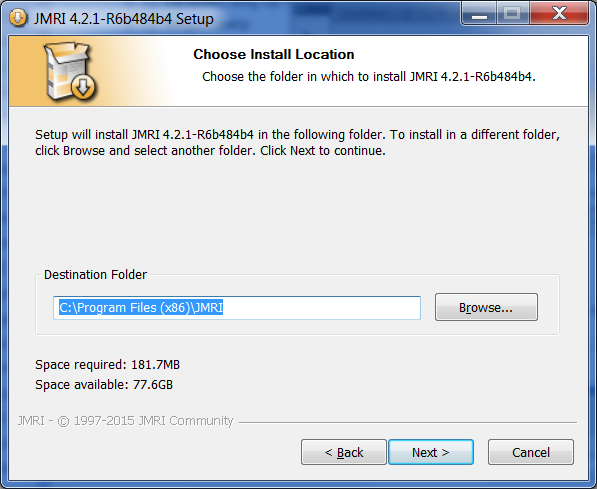
- Choose Start Menu Folder
The following screens lets you choose a place for JMRI in your Start menu.
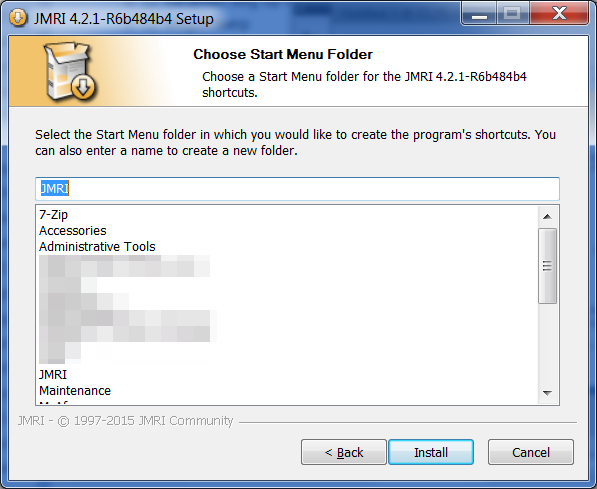
- Check for Java
The installer will check for a suitable version of Java on your computer and, if required, will alert you to which version of Java should be installed. For example, although these messages may change based on the version of JMRI you are attempting to install.
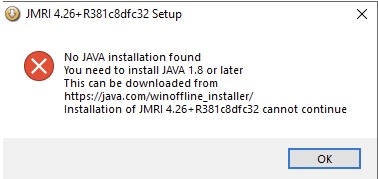
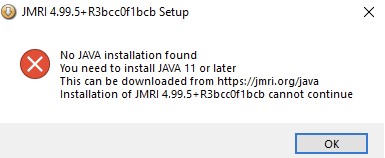
See the tables above for information about which Java is currently recommended for your version of JMRI and see the JMRI Java Recommendations page for information about downloading Java. - Install files
Once existence of a suitable Java Runtime Environment has been confirmed, it will then install the needed libraries, plus add a "JMRI" program group to your Start menu and put shortcuts to the DecoderPro and PanelPro programs on your desktop.
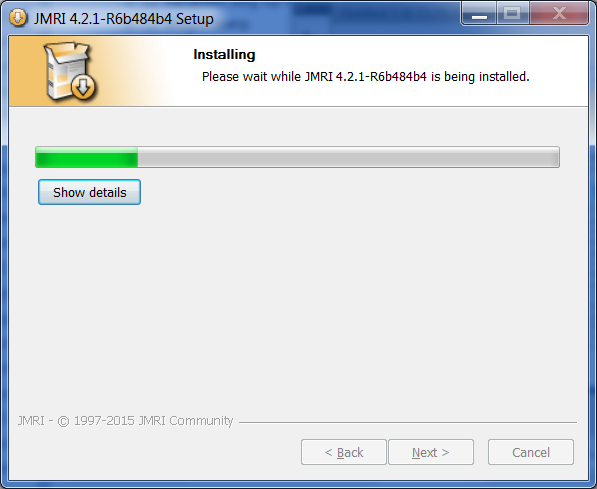
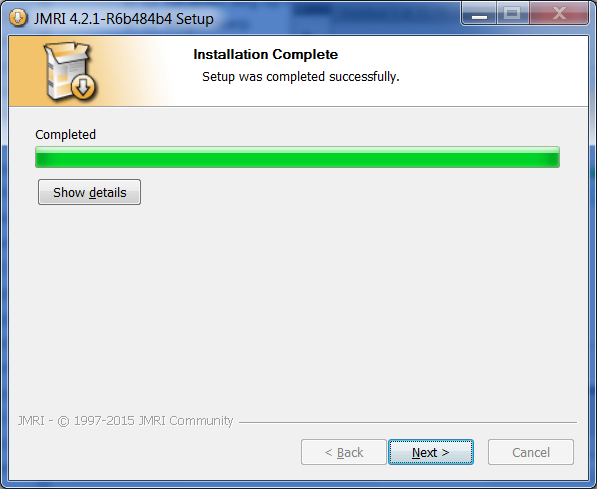
Click Next. - Installation is complete
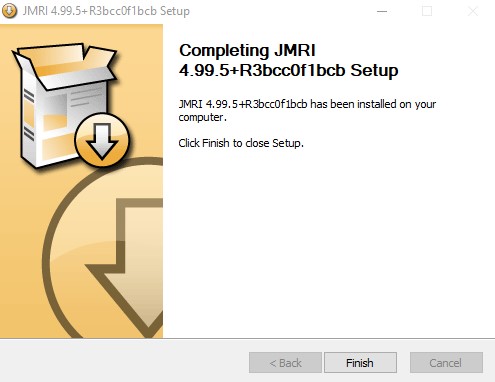
- Installer start-up
Using a specific java version
To use a specific java installation either install that version in the <JMRI install directory>\jre directory or link the specific java version to the <JMRI install directory>\jre directory.
To install it to <JMRI Install Directory>\jre during the install simply tell it to install it there.
To link the java installation directory to <JMRI Install Directory>>jre do the following:
Make a note of the directory where the version of java you wish to use is installed and where JMRI was installed.
As an example the java I wish to use is in "C:\Program Files\Microsoft\jdk-11.0.16.101-hostspot"
JMRI was installed in the default location "C:\Program Files (x86)\JMRI"
To create the link open a Command Prompt in administrator mode (elevated permissions) and enter the command:
mklink "C:\Program Files (x86)\JMRI\jre" "C:\Program Files\Microsoft\jdk-11.0.16.101-hostspot"
Offline installation
The Windows JMRI installer for version 2.5.2 or later supports an offline installation of Java and JMRI. Typically, this would be used when the computer on which you wish to run JMRI does not have internet access.
(The following instructions assume that you are setting up a blank removable flash drive - creation of a CD will be similar but may depend on the capabilities of your CD authoring software)
- Copy the previously downloaded JMRI installer onto the root of the flash drive.
- Create a directory in the root of the flash drive and name it "JRE".
The following screen shot shows the resulting structure:
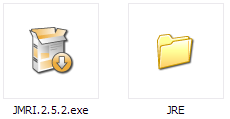
- In the JRE directory, place a copy of the Java offline installer for Windows 2000 or later. A typical
name for this file is
jre-8u66-windows-i586.exe.
Setup of the JMRI offline installation media is now complete.
Clean Install
If for any reason you wish to start totally clean and discard all previously stored Connections, Roster entries and Panels, run "Uninstall JMRI", found in the Windows Start Menu > All Programs > JMRI > Tools and Demos beforereinstalling a new version of JMRI.
Starting JMRI
- Connect your computer to your Command Station hardware.
- Start one of the applications from the JMRI group under Programs in your Start menu.
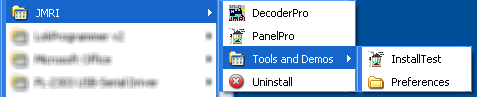
(This shows the Start menu following a 'Typical' install - a 'Full' install will place additional icons in this menu) - Configure the program to connect to your layout. The Connections Preferences will open automatically on first run, or you can open the Preferences pane from the Edit menu. More on this on the JMRI Setup help page.
The JMRI Hardware help page lists the various types of layout equipment that JMRI can connect to, and gives links to instruction pages - When you start DecoderPro 3.8 or later on Windows for the first time, the JMRI StartUp Wizard displays a series of screens to guide you through the setup proces:
- Welcome Screen:
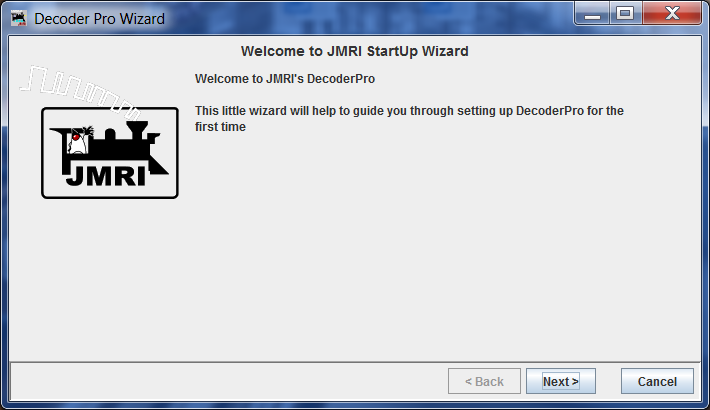
- Set your Language:
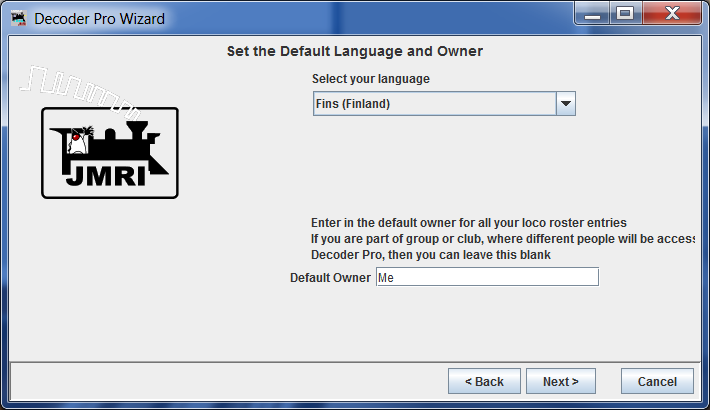
- Choose your DCC System's Manufacturer (protocol):
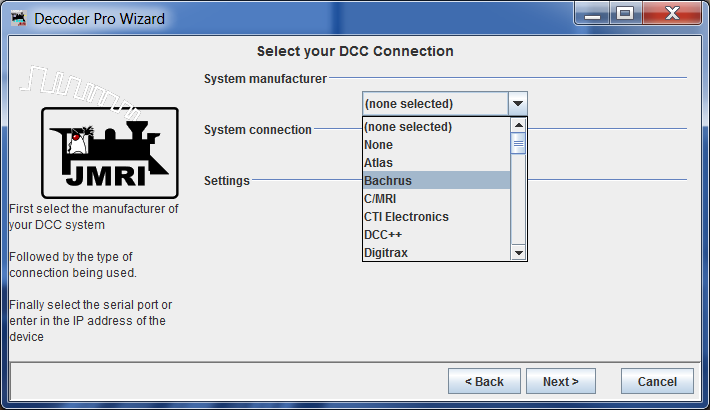
- Choose your hardware Connection Type:
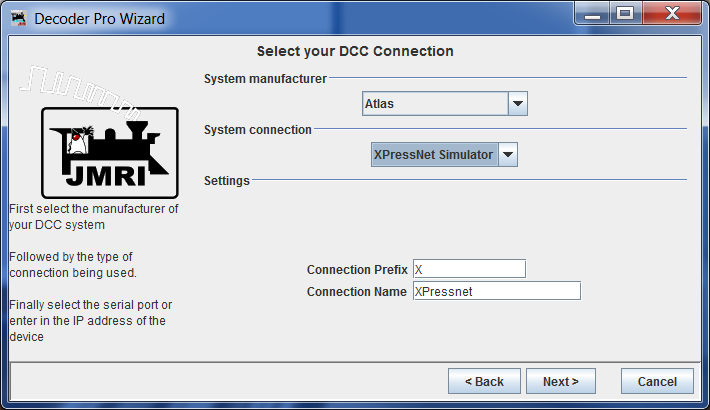
- That's all!
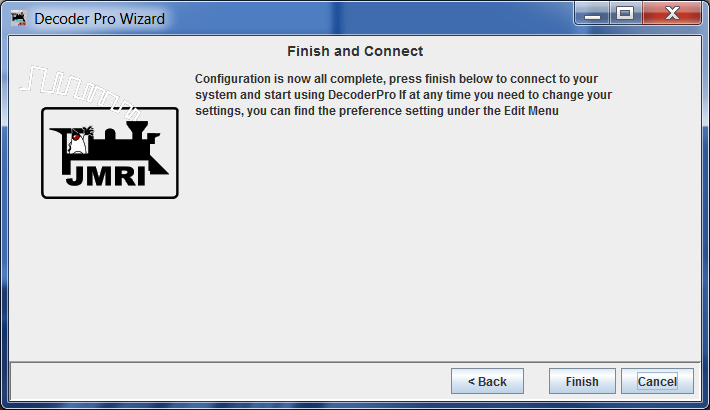
- Welcome Screen:
Notes
Serial Port configuration
DecoderPro may encounter problems if the Serial Port used to connect to the layout shares an interrupt with another Serial Port. Typically COM1 and COM3 share an interrupt, as do COM2 and COM4. In particular, some systems are unable to communicate (and may experience a lockup) when the layout's Serial Port shares an interrupt with a port used for a serial mouse. Make sure that the Serial Port connected to your layout does not share an interrupt with another Serial Port.
With Windows XP, your Serial Port parameters might not be properly set for hardware flow control. To fix this, right-click on My Computer and select Properties. Go to the Hardware tab and click on Device Manager. Open up the section that says Ports (COM & LPT). Right-click on the Serial Port you have the LocoBuffer hooked up to and select Properties. Go to the Port Settings tab and set the options to:
19200, 8, None, 1, Hardware.
Click OK.
Quit the application and restart JMRI. Verify your connection settings.
Large Windows
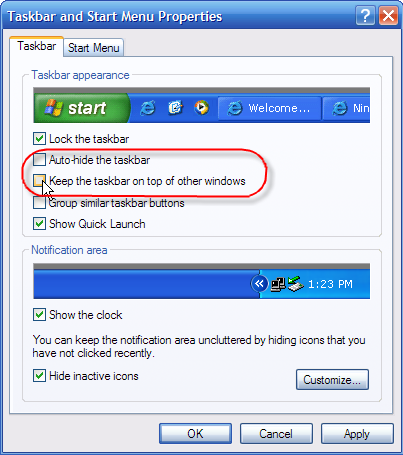
Depending on what it wants to display, JMRI can open up very large windows. Generally, JMRI uses the size of the screen and information about fixed things like the start bar to decide the maximum size for an opening window so that e.g. the corners can't be reached to resize the window.
Depending your Windows display operation, large JMRI windows will either resize to stay on the large part of the screen, clear of start bars and menu bars, or will be displayed at the full size of the screen, appearing under the start bar and menu bars.
This is controlled by the Taskbar and Start Menu Properties control panel. JMRI windows can open to the full screen size if the 'Keep the taskbar on top of other windows' option is de-selected.
Also, they can open to the full screen size if the 'Auto hide the taskbar' option is selected
Windows Themes and Skins
If you're using a "skinning" utility which changes the appearance of programs running on your computer, you should tell it to ignore the "java.exe" program. That's how JMRI and DecoderPro will appear to it, and they weren't written with such "skins" in mind.
Reverting to an earlier version
During installation, JMRI can do a number of things automatically that makes it easier to revert to a previous working setup if a major problem is encountered in a test release.
Note: This procedure will not preserve work done since upgrading; it restores everything back to the state at the time of upgrade.
A backup copy of all your user files (Panel files, Roster entries, Preferences etc.) is saved when a new revision of JMRI is installed. This is done by the installer when it asks to save a backup copy which, if selected, is saved in a folder named "JMRI_backup".
When installing a newer version of JMRI than that already installed, backup creation is defaulted to "Yes"; when installing an older version, it is defaulted to "No".
If problems occur with the new version and it is necessary to revert to the
last version in use, you should install the older version right over the version
currently installed. Then find the folder that holds the folder named "JMRI_backup".
This will normally be located in your user-profile folder - a quick way to
find this is to follow the "Preferences" link in "JMRI > Tools and Demos" from the Start menu.
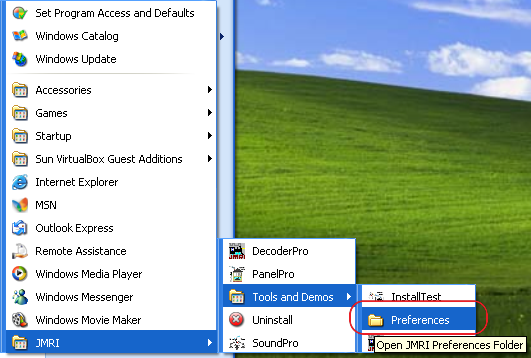
Once opened, navigate up one level to your user-profile folder.
Depending on the version of Windows, this will typically be one of:
| Windows Version | User Profile Folder |
|---|---|
| Windows 2000 - XP | C:\Documents and Settings\[username] |
| Windows Vista, 7, 8, 10, 11 | C:\Users\[username] |
Restart JMRI and you should be back to where you were before installing the new version.
Installing Java 8 on older Windows versions
Windows98 and ME can run JMRI 2.8.
Note: It is possible to install Java 1.8 onto machines running Windows XP or Vista SP1, but this is unsupported by Oracle.
- To do this for Windows XP, visit the
Java Releases Archive page and choose the "Java SE Runtime Environment 8u151" installer
for "Windows x86 Offline". The file name is
jre-8u151-windows-i586.exe. This is the last installer that worked for Windows XP; if you later get prompted to do a Java Update to a newer version than 151, cancel it instead of applying it (if you do apply the update, you'll have to reinstall the 151 version of Java as described here.) The installer will complain that it is unsupported,but should allow you to continue with the installation. Assuming that this is successful, proceed with installation of current JMRI test and production releases. - To do this for Windows Vista SP1, visit the Manual Java Downloads page and choose the Offline Installer for Windows. The installer will complain that it is unsupported, but should allow you to continue with the installation. Assuming that this is successful, proceed withinstallation of current JMRI test and production releases.
It's important to have enough memory and free hard disk space. We recommend you have at least 256 MB of memory for Windows 98, 512 MB of memory for Windows 2000 and 2 GB for the newer W7-W10 systems. Note that used PC hardware is available for very little money; it might be cheaper to buy a used computer than to update your existing one.
Note: Current versions of JMRI are developed with Java 1.8 (moving to Java 11). You may get a message
if you are using later versions of Java:
"WARNING: An illegal reflective access operation has occurred"
or "WARNING: Please consider reporting this to the maintainers".
You can ignore the messages.
Handle Untrusted Download Warnings
After downloading a JMRI installer program, a trust message might be displayed due to the low volume of downloads. The following details are based on Microsoft Defender. Other 3rd party anti-virus packages have similar procedures for handling the warnings.
Download
If a JMRI download does not meet the trust requirements the untrusted message is displayed instead of the normal download completion message.
Moving the mouse over the message will display an option to delete the download or click on the 3 dots to see more options.
Select Keep from the list of options.
Another dialog is displayed with additional information. Click on Show more.
Select Keep anyway.
The JMRI installer is finally moved to the Downloads folder. Click on Open file to run the installer immediately or run it later from Downloads.
Install
When the JMRI installer is run the first time, the execute trust checking occurs. Click on More info.
If it is ok to run the JMRI installer, click on the Run anyway button.
Debugging
Sometimes things go wrong. The information in this section can help.
Error messages
- The JAVA SE Platform binary has stopped working
- There is a separate Help page for debugging the "The JAVA SE Platform binary has stopped working" error message.
- WARN - Could not open/create prefs root node Software\JavaSoft\Prefs at root 0x80000002. Windows RegCreateKeyEx(...) returned error code 5-->
- You can ignore this one. This is an internal warning from Java itself. Certain combinations of Windows configuration and Java 8 version emit it, but it doesn't have any adverse impact on JMRI or the computer. Oracle has said they'll fix it in Java 9, i.e. Real Soon Now.
Run InstallTest
With JMRI a Windows utility called InstallTest.exe is installed. To execute a series of tests on
your Windows JMRI installation, start InstallTest from the Start menu -> Programs -> JMRI -> Tools and Demos
-> InstallTest. The following screen will open:
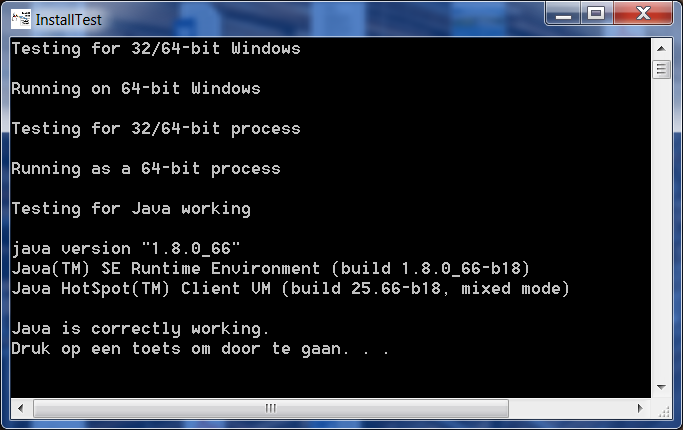
Press any key to continue (after reading the screen).
The Log Screen
JMRI logs information about errors to a "messages.log" file in the "systemfiles" sub-directory of the JMRI preferences directory, and to a console window. This window is generally white text on a black background, and is labelled either "Java" or "DOS". If something is going wrong, look there for more information.
- To view the "systemfiles" sub-directory, follow the "Preferences" link in "JMRI > Tools and Demos" from
the Start menu.
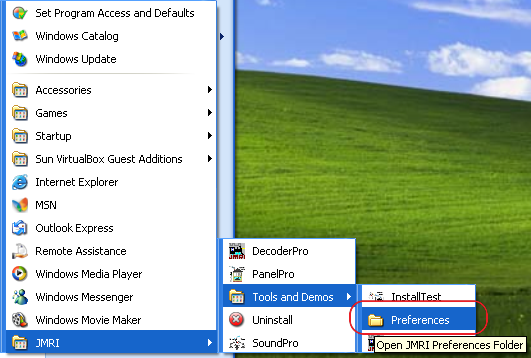
- Once the preferences folder is opened, navigate to the "systemfiles" folder.
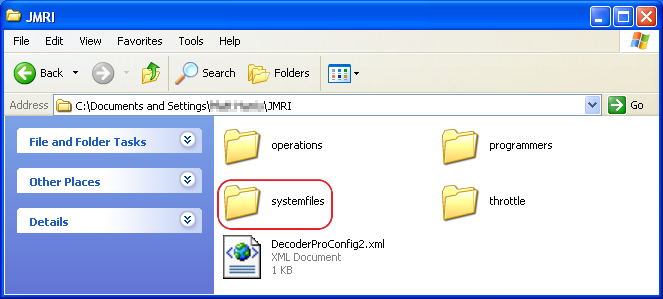
- Finally, within the "systemfiles" folder, is "messages.log".
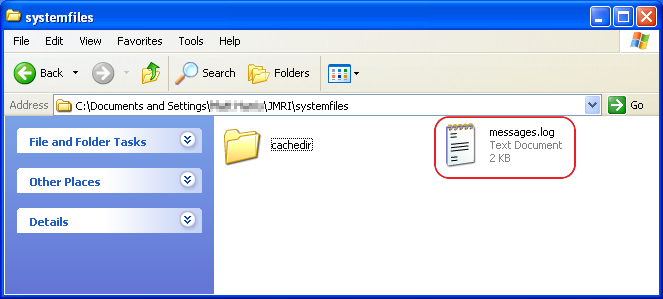
If a JMRI support volunteer ask you for a copy of the error messages, you can usually get them from the
messages.log file. If you can't find it there, make a copy of the JMRI System Console log window:
- From the main JMRI window, choose "Help > System Console ...".
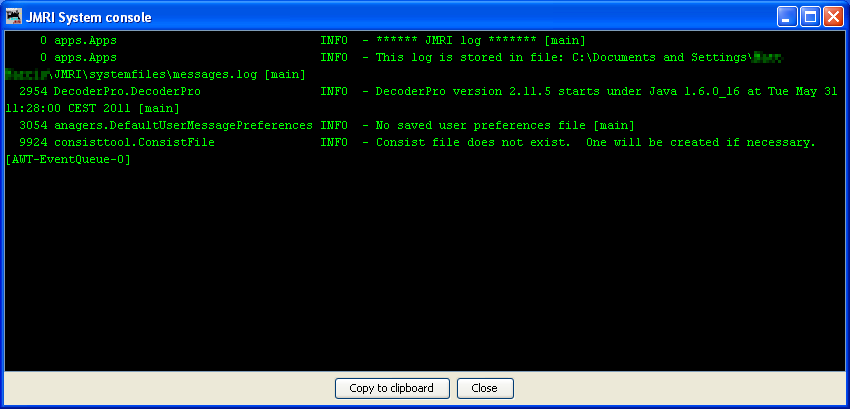
- Click the button "Copy to clipboard".
- In your e-mail client, Notepad, Wordpad, favorite word processor, etc. position your cursor and left-click on Edit and then Paste, or press the "Ctrl" and "V" keys.
Startup issues
To assist with resolving JMRI start-up issues, it is possible to modify the Start Menu shortcut used to launch JMRI.
Shortcuts are modified as follows:
- From the Start button, navigate to the JMRI menu and right-click the DecoderPro icon
(the PanelPro and/or SoundPro icons can be similarly modified)
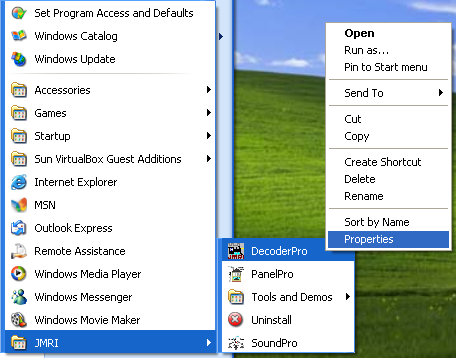
- Insert the '/debug' option into the shortcut 'Target'
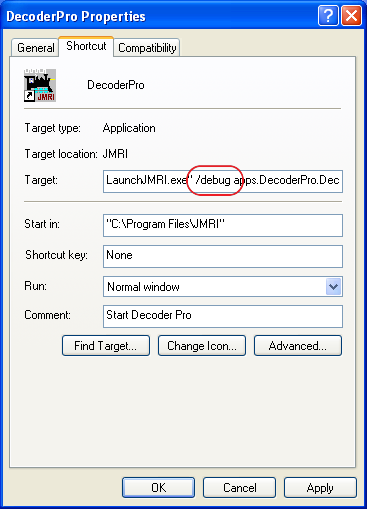
When launched, the following window will appear showing various useful information: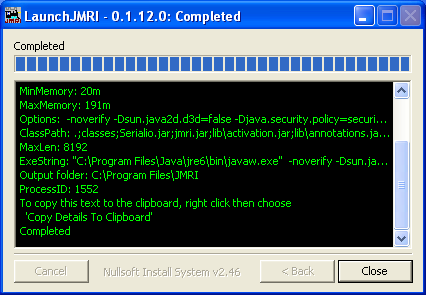
Copy the contents of this window by 'right-clicking' and then choosing 'Copy Details to Clipboard'. - In your e-mail client, Notepad, Wordpad, favorite word processor, etc, position your cursor and left-click on Edit and then Paste, or press the "Ctrl" and "V" keys.
For further information on the JMRI shortcuts, see the page outlining the start-up procedure on Windows.
Shutdown issues
To assist with resolving JMRI shutdown issues, it is possible to modify the start menu shortcut used to launch JMRI.
Shortcuts are modified as follows:
- From the Start button, navigate to the JMRI menu and right-click the DecoderPro icon
(the PanelPro and/or SoundPro icons can be similarly modified)
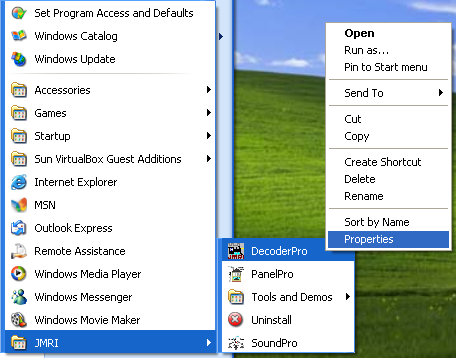
- Insert the '/noisy' option into the shortcut 'Target':
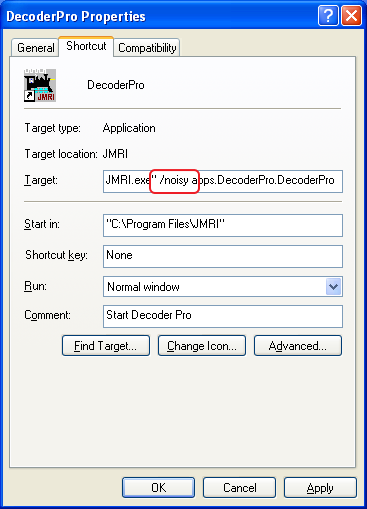
- When launched, the Java System Console window will appear showing various messages from the JMRI
program:
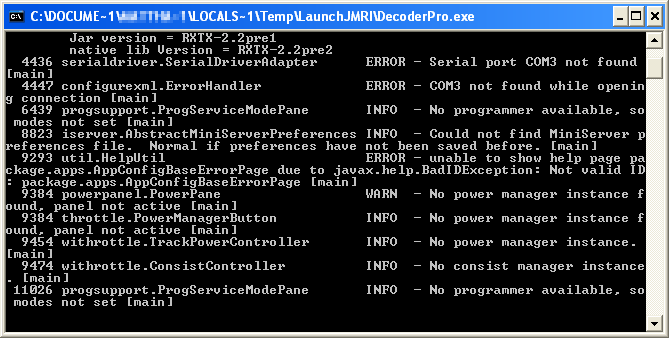
- When the shutdown of JMRI appears to hang, click in the Java System Console
window and then press 'Ctrl-Break' on the keyboard - this will print a Java
Thread Dump showing all active threads still running in JMRI:
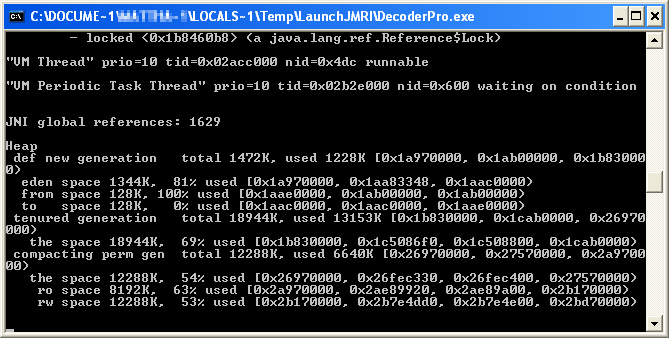
- Once the Java Thread Dump has been printed, select all the text in the
window by clicking the top-left icon and choosing 'Edit > Select all':
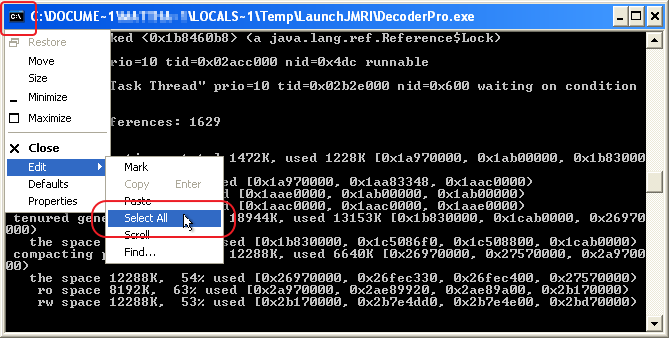
- Once selected, copy the text to the clipboard by clicking the top-left icon
and choosing 'Edit > Copy':
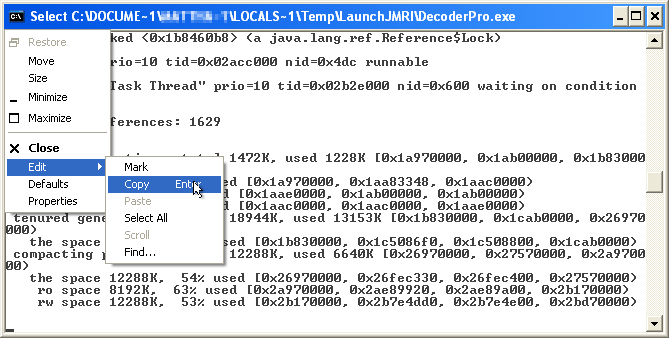
- In your e-mail client, Notepad, Wordpad, favorite word processor, etc, position your cursor and left-click on Edit and then Paste, or press the "Ctrl" and "V" keys.
For further information on the JMRI shortcuts, see the Help page outlining the start-up procedure on Windows.