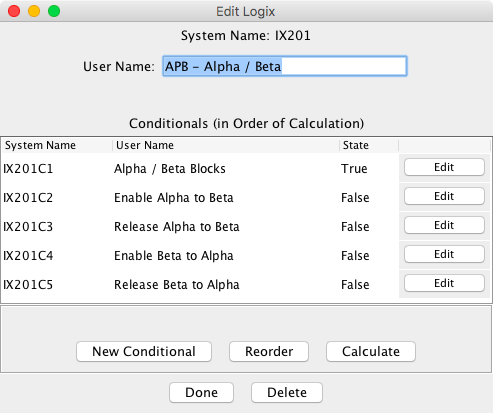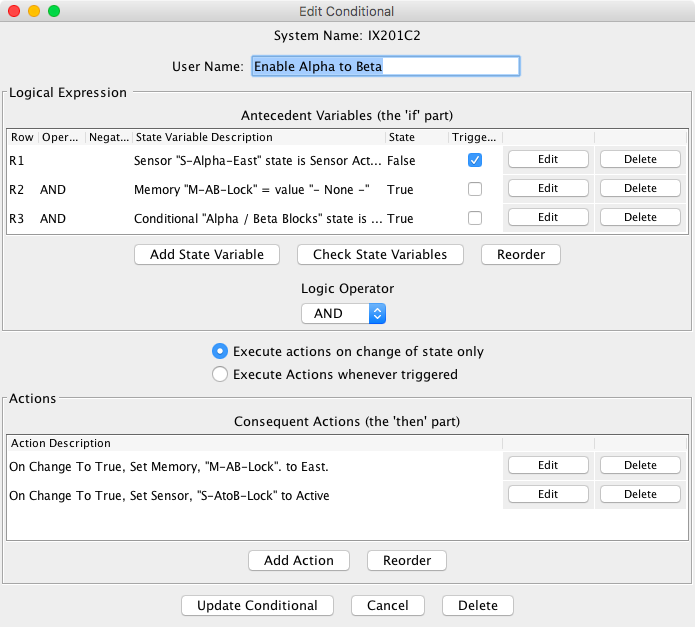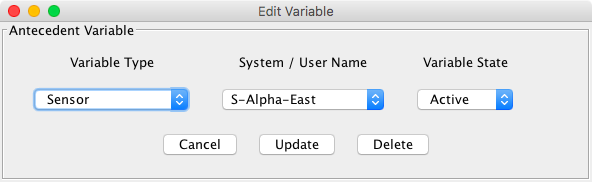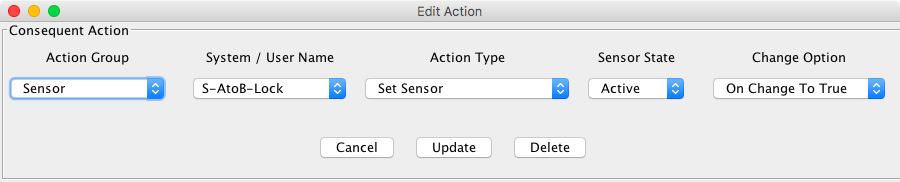Éditeur de Listes Conditions
Modifier le Logix
Lorsque Modifier est sélectionné pour un Logix, la fenêtre Modifier le Logix. s'affiche.
La fenêtre Modifier Logix permet de créer et de modifier des Conditions. Le nom système et le nom utilisateur du Logix sont affichés en haut de la fenêtre. Le nom utilisateur peut être modifié en saisissant/modifiant le texte dans le champ Nom Utilisateur. Vient ensuite un tableau des Conditions appartenant au Logix. Pour ajouter une nouvelle Condition, cliquez sur le bouton Nouvelle Condition sous le tableau des Conditions. Cela créera une nouvelle Condition (une nouvelle ligne dans la table Condition), et ouvre le volet Édition de la Condition permettant de définir l'expression logique et les actions de la nouvelle Condition. Une Condition existante peut être éditée en cliquant sur le bouton Modifier. de cette Condition dans le tableau. Le nom utilisateur de la Condition peut être modifié dans le tableau. Les noms utilisateurs Conditions peuvent être tout texte utile, à condition que le nouveau nom utilisateur ne soit pas utilisé par une autre Condition appartenant à ce Logix. Il peut être le même que le nom utilisateur d'une Condition d'un autre Logix. Lorsque vous modifiez le nom utilisateur (ou tout élément dans tout tableau JMRI), n'oubliez pas de vous déplacer vers une autre cellule du du tableau afin que le programme soit informé que vous avez terminé votre saisie, sinon la saisie peut ne pas prendre effet.
Cliquez sur Calculer sous le tableau des Conditions entraîne le calcul de toutes les Conditions du Logix. Les états résultants sont affichés dans la colonne État du tableau. Étant donné que le Logix est "inactif" pendant qu'il est modifié, aucune actions Conditions ne sont prises lorsque le bouton Calculer est pressé.
L'ordre des Conditions dans le tableau Condition peut être changer en cliquant sur Réorganiser (sous le tableau Condition). En cliquant sur Réorganiser, ous les boutons d'édition de la dernière colonne du tableau deviennent Premier. Sélectionnez la Condition qui doit être la première, et elle est immédiatement déplacée en haut du tableau. Tous les boutons restants se transforment en Suivant. Sélectionnez les autres Conditions dans l'ordre souhaité, jusqu'à ce que tous les boutons redeviennent Modifier. Notez que l'ordre dans lequel les Conditions sont listées dans le Logix ne détermine pas l'ordre dans lequel elles sont évaluées, ni ne force l'évaluation d'une Condition lorsqu'une Condition antérieure ou postérieure est évaluée. Pour plus d'informations à ce sujet, voir la discussion sur la Page principale de Logix.
Lorsque l'on clique sur Fait au bas de la fenêtre Modifier Logix, toute modification du nom utilisateur Logix est vérifiée et effectuée. Une vérification est faite pour détecter les incohérences en spécifiant qu'une entité (capteur, aiguillage, etc.) référencée dans plusieurs variables d'état n'est pas surveillée en tant que déclencheur de calcul du du Logix, et un message d'avertissement apparaît si des incohérences sont trouvées. Ensuite, le Logix est activé, la fenêtre Logix est activée, la fenêtre Modifier Logix est fermée et l'utilisateur revient au tableau des logix. Immédiatement avant l'activation du Logix, l'état de toutes ses Conditions est réglé sur INCONNU. Immédiatement après l'activation, toutes les Conditions sont calculées.
Modifier une Condition
La fenêtre de modification des Conditions est l'endroit où les expressions logiques sont configurées et où les actions sont spécifiées. La fenêtre Modifier Condition s'affiche lorsqu'une Condition est créée, ou lorsque le bouton Modifier d'une Condition est appuyé dans la fenêtre Modifier Logix.
La fenêtre d'édition Condition en haut de page affiche le nom du système et le nom utilisateur de la Condition. Le nom système est automatiquement défini par le programme et ne peut pas être modifié. Le nom utilisateur peut être modifié en saisissant/modifiant le texte dans le champ Nom Utilisateur. Le nom utilisateur ne peut pas être Le nom utilisateur ne peut pas être le même que le nom utilisateur d'une autre Condition dans ce Logix, mais peut être le même que le nom utilisateur d'une Condition dans un Logix différent.
Viennent ensuite deux sections : une pour la mise en place d'une expression logique et une pour la mise en place d'actions. Les Conditions sont des déclarations de la forme:
if (expression logique) then (action)
Une condition comporte deux parties distinctes : son "expression logique" et son "action". La fenêtre comporte des sections pour la mise en place de chacune.
Expression logique
La section expression logique contient un tableau de variables d'état, avec deux boutons en dessous. La première colonne du tableau des variables d'état affiche le numéro de ligne de la variable d'état. Cela n'a d'importance que lorsque le choix Opérateur Logique est réglé sur 'Mixte. La deuxième colonne contient un AND automatique lorsque le choix Opérateur Logique est défini sur 'AND' ou un OR automatique lorsque le choix est sur OR'. Lorsque le choix est 'Mixte', l'utilisateur peut sélectionner AND ou OR selon les besoins. La troisième colonne contient une boîte de choix qui permet à l'utilisateur de sélectionner l'opérateur NOT selon ses besoins. La quatrième colonne est une description du type de variable d'état et de la condition pour laquelle elle doit être testée. Vient ensuite une colonne affichant l'état actuel de la description du test. L'état affiché sur l'effet de l'opérateur NOT, si l'option NOT est sélectionné.
La colonne des déclencheurs de calcul contient des cases à cocher qui sont normalement cochées, de sorte qu'un changement de la variable d'état déclenchera un calcul du Logix. Pour les cas où un changement dans une entité spécifique (capteur, aiguillage, etc.) ne doit pas déclencher un calcul, vous devez décocher la case en cliquant dessus. En décochant la case, vous demandez au programme de surveiller les changements d'état de cette entité et de calculer l'état de la condition, du capteur ou de l'aiguillage. , mais de ne prendre aucune mesure sur le résultat du calcul.
Les deux dernières colonnes du tableau (Modifier et Supprimer) sont utilisées pour modifier ou supprimer cette ligne dans le ltableau des variables d'état. Supprimez une variable d'état si vous décidez qu'elle n'est plus nécessaire. La colonne État du tableau indique l'état (vrai ou faux) de chaque variable d'état lorsqu'elle est évaluée.
À tout moment pendant la saisie des données de la variable d'état, Vérifier État Variables peut être cliqué pour vérifier les données saisies et évaluer les variables d'état. Lorsque ce bouton est actionné, la vérification et l'évaluation se poursuivent jusqu'à ce que la vérification se termine avec succès, ou qu'une erreur soit détectée. Si une erreur est détectée, la vérification s'arrête pour que vous puissiez corriger l'erreur et cliquez à nouveau sur Vérifier État Variables. Veuillez vous rappeler après avoir modifié les éléments de nom et de données, de cliquer sur une cellule différente dans le tableau avant de cliquer sur Vérifier État Variables (ou Mise à Jour en bas de la fenêtre) afin que le programme soit informé que vous avez terminé votre entrée. Sinon, votre entrée peut ne pas prendre effet, et une erreur risque d'être signalée inutilement.
Le bouton Réorganiser permet de modifier l'ordre des variables conditions. Ce bouton est désactivé si l'opérateur de logique est configuré à Mixte.depuis 4.9.2
.
L'opérateur logique par défaut est "AND". Dans ce cas la condition testera si tous les tests des variables sont vrais, après avoir pris en compte les négations "NOT". En utilisant l' Opérateur logique situé en dessous de la liste des variables, vous pouvez changer cela en "OR" ou "Mixed". "OR" signifie que la condition sera vrai si l'un des tests de la variable est vrais, après avoir pris en compte les négations. En sélectionnant "Mixte" vous permettra de saisir une expression logique dans une nouvelle zone de texte en utilisant des AND, des OR, des NOT et les numéros de ligne. Dans cette expression , chaque variable est désignée par un numéro, par exemple R1, R2, R3 pour les trois premières variables, vous pouvez utiliser les opérateurs "and", "or" et "not" en plus des parenthèses. Quelques exemples:
R1 et R2
R1 ou (R2 et R3)
(R2 et R3) ou (R3 et R1)
Ajouter/Modifier des variables d'état
Appuyez sur le bouton Ajouter Variable d'État pour ajouter une nouvelle variable d'état (une ligne dans le tableau des variables d'état) ou cliquez sur un bouton Modifier pour modifier une variable d'état existante. .
Si une nouvelle variable est en cours de création, seul le type de variable sera affiché. Une fois le choix effectué, d'autres champs s'afficheront en fonction du type sélectionné. Les types de variables d'état disponibles sont documentés à Variables d'état.
Lorsqu'un type est choisi, la fenêtre Modifier la variable affiche un champ de texte pour le nom de l'entité à utiliser pour la variable d'état. Lorsqu'un nom (soit le nom du système, soit le nom de l'utilisateur) est saisi, il doit correspondre à une entité existante (capteur, aiguillage, feu, etc.), etc.). La méthode réelle de saisie des noms dépendra du paramètre Méthode de sélection des noms conditions. Voir . Méthode de sélection de noms conditions.
Pour les références conditions, le champ de saisie de texte est remplacé par deux boîtes combo déroulantes. La première boîte est utilisée pour sélectionner le Logix, la deuxième boîte est utilisée pour sélectionner une Condition qui appartient à la Logix sélectionnée. depuis 4.7.4
.Après avoir saisi le nom, sélectionnez l'état requis à partir de la boîte à options. État variable de la liste déroulante. Selon le type et l'état de la variable et l'état sélectionnés, des champs supplémentaires peuvent être affichés.
À tout moment pendant la saisie des données de la variable d'état, la fonction Vérification des Variables d'État peut être cliqué pour vérifier les données saisies et évaluer les variables d'état. Lorsque ce bouton est pressé, la vérification et l'évaluation se poursuivent jusqu'à ce que la vérification se termine avec succès, ou qu'une erreur soit détectée. Si une erreur est détectée, la vérification s'arrête pour que l'utilisateur puisse corriger l'erreur et cliquer à nouveau sur Vérification des Variables d'État. à nouveau. Veuillez vous rappeler qu'après avoir modifié le nom du système et les éléments de données, de cliquer sur une cellule différente dans le tableau avant de cliquer sur Vérification des Variables d'État (ou Mise à Jour Condition en bas du volet) afin que le programme soit informé que vous avez terminé votre entrée. Sinon, votre entrée peut ne pas prendre effet, et une erreur peut être signalée inutilement.
.Action
La section action contient un tableau d'actions, avec deux boutons en dessous. La liste des actions présente une description de chaque action. Le bouton Modifier est utilisé pour modifier une action. Le bouton Supprimer est utilisé pour supprimer une action.
Les actions sont évaluées dans l'ordre de la liste. Pour changer cet ordre, cliquez sur le bouton "Réorganiser" dans la fenêtre "Modifier la condition". Les boutons les plus à droite à côté des actions vous permettront alors de dsélectionner la première, la suivante, etc.
Ajouter/Modifier des actions
Appuyez sur le bouton Ajouter Action pour ajouter une nouvelle action ou cliquez sur un bouton Modifier pour modifier une action existante. .
Si une nouvelle action est en cours de création, seul le groupe d'actions sera affiché. Une fois qu'un choix a été fait, d'autres champs seront affichés en fonction du type sélectionné. Les types d'actons disponibles sont documentés à l'adresse suivante Actions.
Lorsqu'un type est choisi, la fenêtre d'édition de l'action affiche un champ de texte pour le nom de l'entité à utiliser pour la variable d'état. Lorsqu'un nom (soit le nom système, soit le nom utilisateur) est saisi, il doit correspondre à une entité existante (capteur, aiguillage, feu, etc.), etc.). La méthode réelle de saisie des noms dépendra du paramètre Méthode de sélection des Noms Condition. Voir . Méthode de sélection des Noms Condition.
Note :
Comme une fonctionnalité avancée, le nom d'une entité peut être saisi en tant qu'une
"référence indirecte" à un emplacement mémoire. On entend par là , plutôt que de nommer
l'action directement, la valeur d'un emplacement de la valeur d'un emplacement mémoire est
utilisée pour le nom de l'action. Pour ce faire, vous entrez le nom de l'entité mémoire
précédé du symbole "@".
Par exemple, supposons qu'une icône de mémoire d'entrée ou une icône de mémoire de ComboBox.
définissent la valeur de la mémoire MyMemory10 à un nom d'aiguillage. Laissez
également une entité d'action de type turnout être nommée @MyMemory10. Laissez
également son type d'action être "Set Turnout Position Thrown" lorsque l'option de changement
est "On Change to True". Lorsque l'expression logique devient vraie, l'aiguillage nommé dans
la valeur actuelle de la mémoire MaMémoire10 sera dévié
La méthode de sélection du nom doit être une liste de sélection afin d'utiliser cette
fonctionnalité.
Les éléments de données nécessaires pour spécifier complètement l'action action apparaîtront à droite de la boîte de type. Si vous ne savez pas savez pas ce qui doit être saisi dans un champ de données, passez votre curseur dessus, et un message d'aide apparaîtra.
Pour chaque action, trois options sont disponibles pour savoir quand déclencher l'action :
- Sur le changement en Vrai
- On Change to False
- On Change
Si l'option Exécuter les actions a été changée en . Exécuter une action à chaque fois qu'elle est déclenchée, alors les options sont :
- Lorsque déclenché Vrai
- Lorsque déclenché Faux
- Lorsque déclenché
Ils se réfèrent à l'état calculé de la condition, qui est égal à la valeur de l'expression logique telle que spécifiée dans le tableau des variables d'état. L'une de ces options doit être sélectionnée. Lorsque vous avez terminé, cliquez sur "Mise à Jour" pour installer vos modifications, sur "Annuler" pour fermer la fenêtre sans aucune modification ou sur "Supprimer" pour supprimer entièrement l'action.
Quand l'expression logique et les actions ont été spécifiées, cliquez sur Mise à jour conditionnelle en bas de la la fenêtre. Cela initie une vérification de l'expression logique (la même que celle effectuée par Check State Variables) et une vérification des données saisies pour les actions. Si le nom de l'utilisateur a été modifié, il est également vérifié. Si une erreur est trouvée, un message s'ouvre pour annoncer l'erreur, et la mise à jour est arrêtée pour vous permettre de corriger l'erreur et de cliquer à nouveau sur Mise à Jour à nouveau. Si aucune erreur n'est trouvée, l'action est mise à jour avec les données saisies, la fenêtre Modifier la condition est fermée, et l'utilisateur est renvoyé à la fenêtre Modifier Logix
Deux autres boutons sont disponibles au bas de la fenêtre Modifier. Condition. En cliquant sur Annuler, la fenêtre Modifier Condition se ferme sans mettre à jour la condition. Cliquer sur Annuler entraîne la perte de toutes les données qui ont été été saisies. L'autre bouton, Supprimer la Condition, offre un moyen facile de supprimer une condition inutile. Cliquez sur Supprimer la Condition pour supprimer la Condition en cours de modification et revenir à la fenêtre de modification de Logix. éditée et revenir à la fenêtre Modifier Logix.
Pour plus d'informations, consultez la . documentation principale de Logix.
Les pages de la documentation Logix sont classées logiquement
La documentation de Logix est divisée en huit pages d'aide différentes. Bien que celles-ci soient référencées via des liens à divers endroits, toutes ne sont pas faciles à trouver (peut-être trois liens plus bas). Elles sont en outre listées ici pour plus de commodité.
- Description et explication de la Logix principale .
- FAQ
- Description du contenu et de l'utilisation du Tableau Logix
- Description de l'action d'ajout et de modification du Tableau Logix
- Dénombrement des variables d'état et des actions conditionnelles de Logix .
- Instructions pour l'éditeur de listes de ConditionalListEditor Logix .
- Instructions pour l'éditeur d'arbre des Conditions de Logix .
- Instructions de copie des Conditions Logix .
Traduction2021-03-27
Merci et félicitations à tous ceux qui ont contribué! Contactez nous au groupe Utilisateurs JMRI Groups.io
Copyright © 1997 - 2024 JMRI Community. JMRI®, DecoderPro®, PanelPro™, DispatcherPro™, OperationsPro™, SignalPro™, SoundPro™, TrainPro™, Logix™, LogixNG™ and associated logos are our trademarks. Additional information on copyright, trademarks and licenses is linked here.
Voir