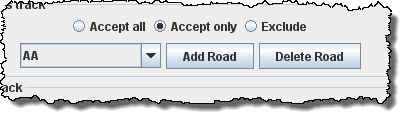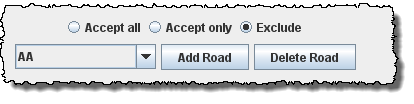Using JMRI® to Operate Trains
OperationsPro: Add Yard
Add Location as Yards and the Add Location window for Yards is opened from Add Location window.
To add a Location as a Yard, in the Add Location window, type the
Name of the Yard
Location; note most of the window is greyed out until the location is added. The Location
Name must be unique; the program will not allow two Locations with identical names. However,
if you want more than one Location to have the same name for your Manifests and Switch Lists,
add a hyphen and a number to the Locations Name. For example, "Boston-1" and "Boston-2" will
print as "Boston". The program will remove the hyphen and number when printing manifests and
switch lists.
Select Operations (Tracks) at this location Yards, then press the button at the bottom of the window.
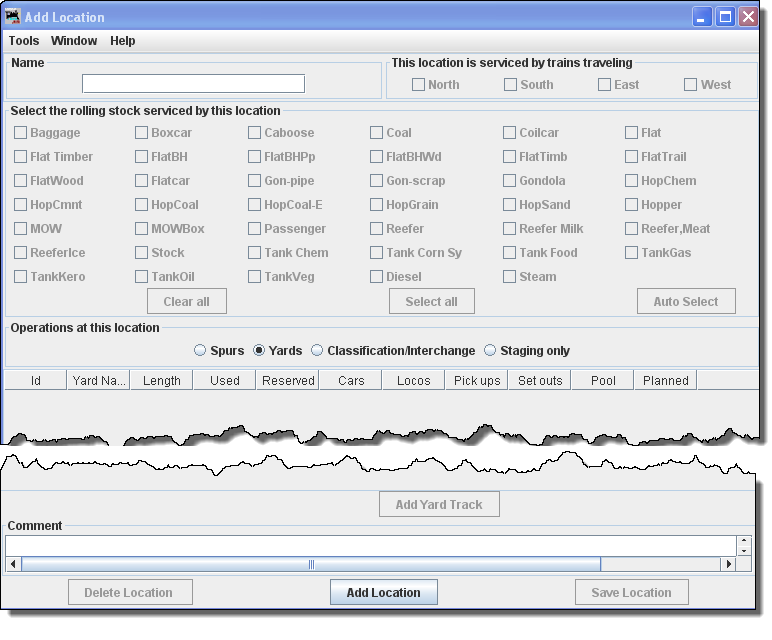
Opens the Add Location window with options activated.
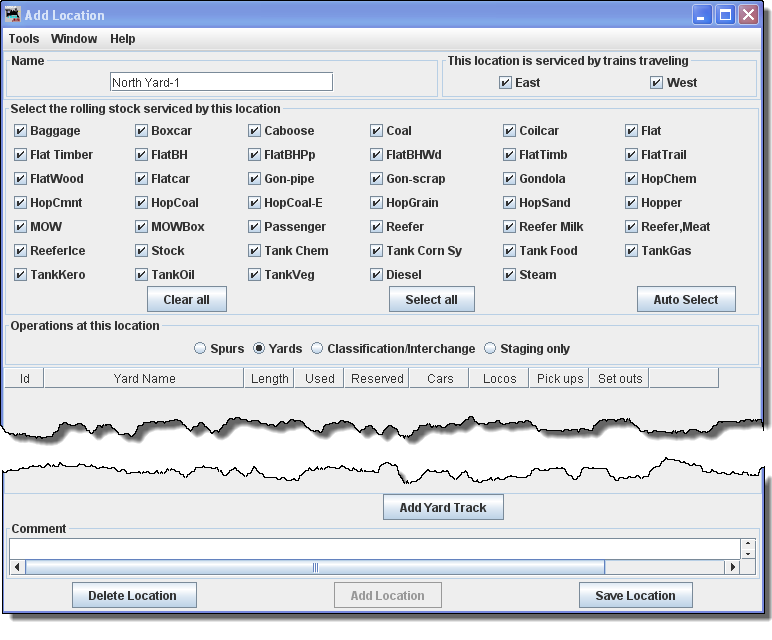
A classification yard (US and Canada) or marshalling yard (UK and Canada)(including hump yards) is a railroad yard found at some freight stations, used to separate railroad cars on to one of several tracks. First the cars are taken to a track, sometimes called a lead or a drill. From there the cars are sent through a series of switches called a ladder onto the classification tracks. Larger yards tend to put the lead on an artificially built hill called a hump to use the force of gravity to propel the cars through the ladder.
Freight trains that consist of isolated cars must be made into trains and divided according to their destinations. Thus the cars must be shunted several times along their route in contrast to a unit train, which carries, for example, automobiles from the plant to a port or coal from a mine to the power plant. This shunting is done partly at the starting and final destinations and partly (for long-distance-hauling) in classification yards.
Creating the Yard Tracks
An OperationsPro Yard will contain several Tracks that must be defined.
Now after selecting all of the options for the Yard Location, click on and the Add Yard Track window opens.
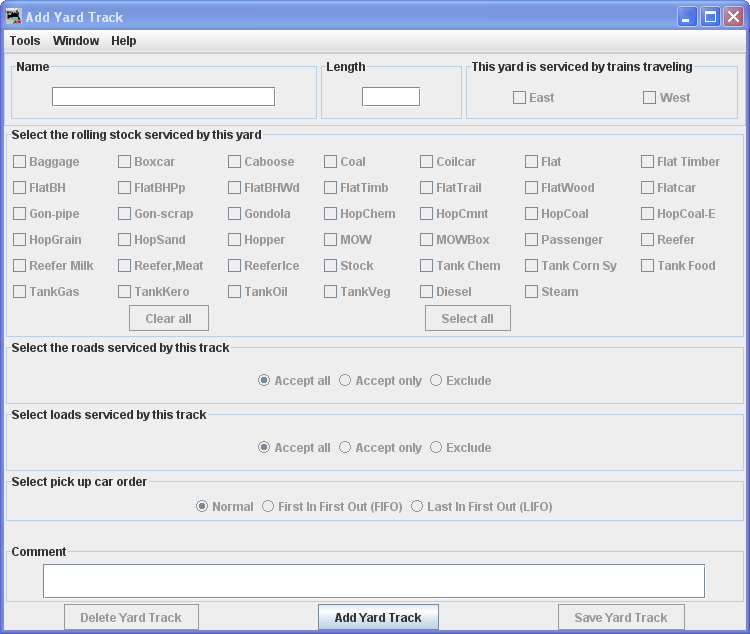
|
In Name type the specific Yard Track to be serviced at this location. Length of the Yard Track in scale feet. You may enter the measurement in actual inches as and the program will convert to the scale feet that you select during setup. Press , the siding track is added and the greyed out features are activated. |
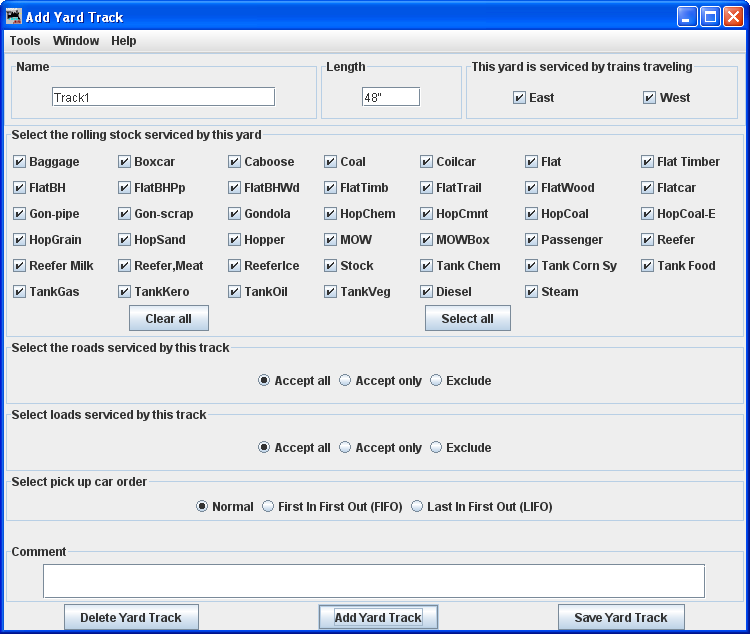
|
Select the roads serviced by this track Accept all Default - accepts rolling stock from any railroad. Accept
only Allows you to list the railroads whose rolling stock you will accept.
Exclude Accept all rolling stock except from those railroads that are excluded. Select loads serviced by this track We will use the default. Accept all Default accepts all loads. Accept only Allows you to list the loads you will accept.
Exclude Accept all loads except from those loads that are excluded. Select pick up car order Normal First In First Out (FIFO) Last in First Out (LIFO) You may enter a Comment for the Track. You may now press to add to the Location or press if you do not want to store the Track. If you want to add another track to this Yard Location, enter new data and Press to add the Track. Close the window when done with this Location. |
The Add Location window shows one Yard Track at the North Yard.
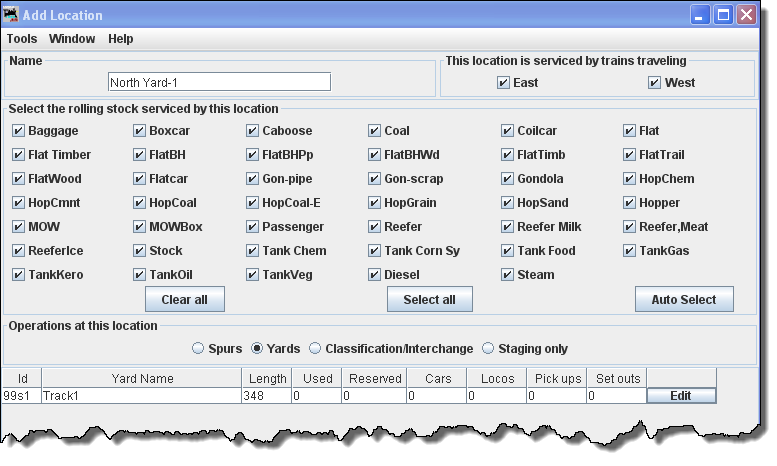
Let's add some more Tracks to the Yard.
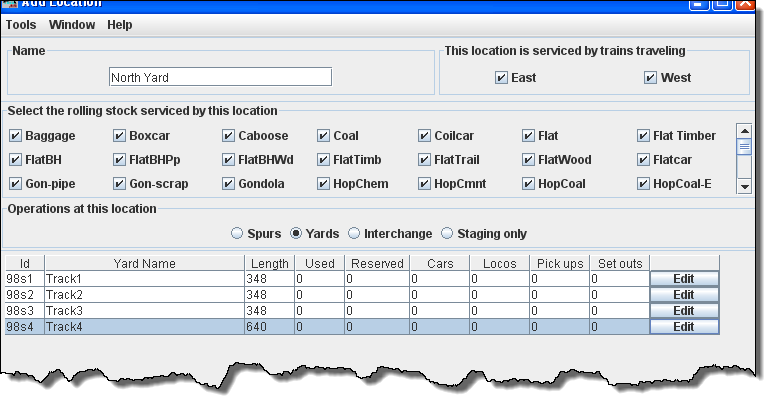
If you want to change information for any track entry, press and the Edit Siding Track window will open.
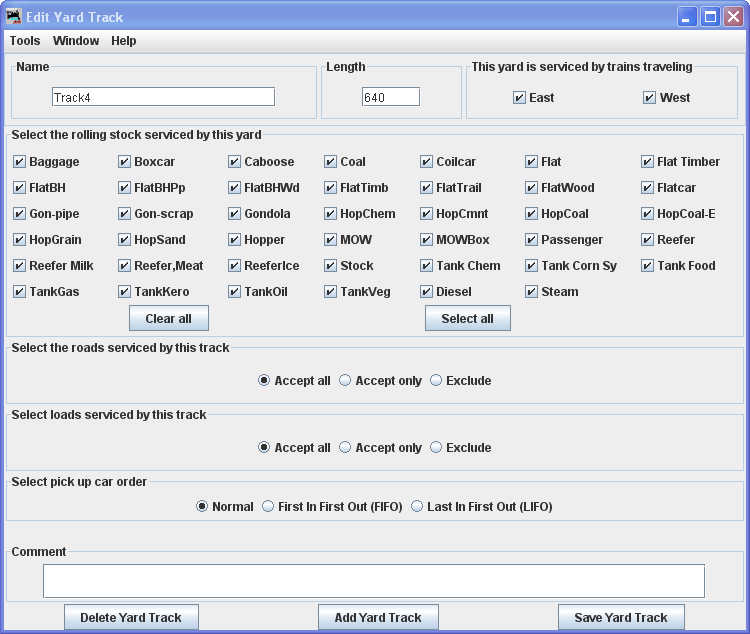
|
Note that it is identical to the Add Yard Track except for the title. Change any of the entries that you want to edit and then press to save the changes. You may also from your database. When done with editing close the window. |
You may add as many Locations and Tracks as you need to complete the description of your layout.