Exploitations JMRI
Le programme d'Exploitations vous permet de créer des manifestes de train générés par ordinateur pour vos chemins de fer. Un manifeste du train détaille le travail qu'une équipe doit réaliser durant un session d'exploitation. Le manifeste fournit une liste des wagons à collecter et déposer et montre où se trouvent les wagons et où ils devraient être éventuellement placés sur la voie. Le programme vous permet d'entrer une liste de wagons et locomotives, de définir des emplacements (gares) sur le réseau, et des itinéraires pour la circulation des trains. La liste des wagons inclut des informations sur le wagon, y compris le nom de ligne, le numéro, le type de wagon, couleur, longueur, poids, date de Asssemblage, et le propriétaire. Les trains sont affectés à des itinéraires qui définissent les lieux ou gare où les wagons peuvent être ramassés ou déposés. Ces caractéristiques incluent la possibilité de contrôler quels types de wagons, les noms de lignes et les wagons chargés qu'un emplacement ou unembranchement industriel peut utiliser, la longueur de voie disponible pour un lieu, et la longueur maximale du train entre deux emplacements sur l'itinéraire du train.
Les Emplacements peuvent avoir des voies d'embranchements, de triage, de coulisse et d'interéchange. Les embranchements sont utilisés pour desservir les industries, et peuvent éventuellement avoir des Horaires personnalisés qui leur sont assignés. Les trains peuvent être configurés pour requérir un fourgon de queue ou un wagon avec un dispositif clignotant d'extrémité arrière (FRED). Le programme génère un manifeste pour chaque train et des listes de manœuvres pour tout emplacement. Une liste de manœuvres pour un emplacement montre le travail de tous les trains qui se rendront à cet endroit. Le programme peut également placer des icônes représentant des trains sur un panneau JMRI. L'icône peut être renseignée pour se déplacer dans le panneau avec le train d'un endroit à un autre.
Le programme d'Exploitation est inclus dans la suite d'outils DecoderPro/JMRI et peut être trouvé sous la rubrique du menu principal "Outils-> Exploitation".
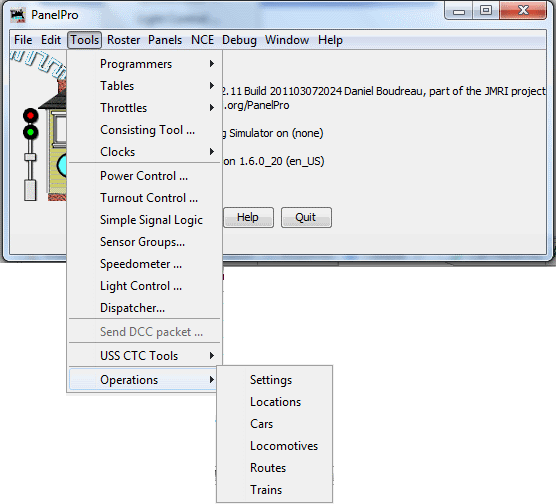
Table des matières
- Nouveaux Conseils d'Utilisation
- Fichiers de Démonstration Exploitations
- Aide Démarrage Rapide
- Paramètres
- Manifeste Options d'Impression
- Options Rapport d'Asssemblage
- Emplacements
- Wagonss
- Locomotives
- Itinéraires
-
Trains
- Réinitialiser Train
- Options d'Assemblage du Train
- Options du Manifeste du Train
- Scripts
- Voir les Types de Wagons desservis
- Modifier Trains par Type de Wagon
- Utilisation du Switcher
- Assemblage des Trains
- Horaire
- Problèmes d'Assemblage Trains Comment réparer
- Lecture du Rapport d'Assemblage
- Impression des Manifestes
- Changer les Listes
- Mouvement des Trains
- Terminer Train
- Sauvegarder Assemblagess
- Assemblage de Plusieurs Trains pour une Session
- Fenêtre Exploitation
Nouvel avis à l'utilisateur
Fichiers Démo exploitation
Si vous n'avez jamais utilisé un programme informatique pour générer des manifestes et des listes de manœuvres, nous vous recommandons de téléchargez et utilisez les Fichiers de démonstration fournis. S'il vous plaît lire les Rapports d'Assemblage pour les trains de démonstration en mode très détaillé, même si ils sont des fichiers démo. Vous drevez apporter des modifications ao programme de démo et voir quels sont les résultats. Ceci est votre chance d'expérimenter avec le programme avant d'entrer vos propres données. Vous pouvez imprimer et sauvegarder un manifestevde train de démonstration et de asssembler rapport pour avoir une référence ultérieurement.
Après avoir joué avec les fichiers de démonstration, vous pouvez réinitialiser la base de données et commencer à entrer vos propres données. Nous recommandons fortement que vous obteniez vos trains à assembler à votre goût sans l'utilisation de voies en coulisse, voie de classification/échange, et en particulier les horaires et les charges personnalisés. Nous constatons que les utilisateurs qui tentent d'utiliser les fonctions avancées avant de comprendre comment fonctionne le programme, ont tendance à avoir besoin de beaucoup d'aide pour obtenir le mouvement du wagon, quils désirent. Donc, commencez petit et obtenez vos trains à assembler correctement, lire les rapports d'assemblage dans le Mode très détaillé pour vos trains, même s'ils s'assemblent à votre goût. Vous devez obtenir de la compétence avec les rapports de d'assemblage avant de commencer à utiliser les fonctionnalités les plus avancées du programme. Une fois que vous obtenez vos trains assemblés correctement, vous pouvez ajouter les voies en coulisse si vous avez conçu une coulisse sur votre réseau. Les trois autres fonctions avancées sont complètement optionnels et ne sont pas nécessaires pour la majorité des utilisateurs. Le type de voie suivant à expérimenter pourrait être les voies classification/échange. Une fois que vous obtenez de bons résultats avec les voies classification/échange, vous pouvez alors introduire des horaires pour vos embranchements et des charges personnalisées pour vos wagons. Si vous décidez d'utiliser les horaires, la première chose à comprendre, c'est que vous n'avez pas besoin des horaires pour l'ensemble de vos embranchements. Encore une fois commencer petit et avec seulement une paire d'embranchements et de voir quels sont les résultats. L'Ajout de planifications ne peut pas augmenter le mouvement du wagon, et dans la plupart des cas, permettra de réduire le mouvement du wagon! Donc, notre conseil est d'apprendre à marcher avant d'essayer de courir.
Aide démarrage rapide
Dans le menu de niveau supérieur pour JMRI trouvez le menu "Outils-> Exploitation". Il existe six éléments dans ce menu. Nous vous recommandons de commencer avec Paramètres et de suivre votre chemin jusqu'à Trains . Saisir et Requérir des locomotives pour vos trains est complètement optionnel, et les locomotives ne sont pas nécessaires pour que le programme fonctionne correctement. Donc, si vous voulez assigner manuellement vos locomotives à vos trains, pas la peine d'entrer les données de la locomotive dans le programme. Nous recommandons également que lors de la définition de vos emplacements que vous utilisez pour la première fois les voies de Triage et d'Embranchements et essayer Les voies en coulisses et les voies de classification/change lorsque vous êtes plus à l'aise avec le fonctionnement de votre programme.
Si ceci est votre première expérience de l'utilisation d'un programme de transfert de wagons généré par ordinateure, il est préférable de commencer par un petit travail et progressivement de cheminer à travers les différentes options et fonctionnalités disponibles. Commencez par entrer seulement trois ou quatre lieux avec chaque emplacement ayant seulement deux ou trois voies. Gardez les choses simples et ne modifiez pas les lieux et les voies par défaut en les rendant contraignantes en ce qui concerne le type de wagons ou locomotives qui assureront la desserte de ce lieu et voies par des trains venant de n'importe quelle direction. Ne changez pas les paramètres par défaut jusqu'à ce vous puissiez réussir à asssembler des trains à votre goût.
Maintenant, entrez quelques wagons dans la base de données Exploitation , ne vous embêtez pas à entrer les locomotives pour l'instant. Soyez sûr de placer les wagons sur une voie en utilisant Édition Wagon ou la fenêtre ldéfinir Wagon . Le programme fonctionne mieux si vous gardez au moins 50% de vos voies vides, alors ne placez pas trop de wagons sur les voies jusqu'à ce que vous compreniez comment le programme construit les trains.
Maintenant, créez un simple trajet que votre premier train va suivre. Entrez chacun de vos lieux sur l'itinéraire, et les garder simples en entrant seulement une fois chacun de vos lieux dans l'itinéraire. Pour l'instant ne pas modifier l'itinéraire en aucune façon, utiliser juste le bouton "Ajouter Lieu ".
Maintenant vous êtes prêt à créer votre premier train . Soyez sûr de choisir l'itinéraire que vous avez créé pour votre premier train. Laissez toutes les cases à cocher vides ce qui signifie que le train peut utiliser tous les wagons et types de locomotives. Laissez les "Options" pour les locomotives et la zone caboose pour le moment. Enregistrer le train, fermez la fenêtre et revenir à la fenêtre Trains. Appuyez sur le bouton Assembler pour le train. Il devrait se asssembler. Maintenant presser la touche "Imprimer" ou le bouton "Aperçu" va produire un manifeste pour votre train. A l'examen du manifeste vous devriez voir que le le train fournit tous les types de wagons. Si vous examinez la fenêtre Wagons , vous pouvez voir quels wagons sont désormais affectés à votre train.
Maintenant, essayez de limiter les types de wagon que le train va fournir en modifiant certaines cases de types de wagons dans la fenêtre Édition Train . Utilisez le bouton réinit train pour libérer les wagons qui ont été affectés à la formation afin que vous puissiez l'assembler à nouveau sans bouger le train. Avec les nouveaux types restreints de wagons en place, vous pouvez voir que le train ne prendra et déposera que les types de wagons qui ont été sélectionnés dans la fenêtre Édition Train
Maintenant, essayez de restreindre vos voies pour seulement certains types de wagons en modifiant les types de wagons fournis par une voie. Maintenant, quand vous construisez le train, le train liste seulement les wagons pour les voies qui sont prêtes à les accepter.
Appuyez sur le bouton Déplacer situé dans la fenêtre Trains et vous verrez que le train va passer d'un emplacement à l'autre dans l'itinéraire. Vous verrez aussi que la fenêtre Wagons sera mise à jour pour montrer les wagons fournis par le train en marche vers leur nouvel emplacement quand les trains se déplacent d'un endroit à un autre.
Maintenant, entrez certaines locomotives dans la base de données de l'exploitation, et modifier les exigences du train pour nécessiter une locomotive. Placer une partie de vos locomotives sur une voie située au départ de l'itinéraire. Notez que si vous voulez que deux ou plusieurs locomotives tractent votre train, les locomotives doivent être dans un Couplage . Le dernier emplacement de votre itinéraire doit avoir une voie qui assurera la réception du Type de la locomotive ou l'assemblage échouera.
Si vous voulez un fourgon de queue ou une wagon avec Fred pour votre train, tout d'abord configurer certains de vos wagons en fourgon de queue en sélectionnant le fourgon de queue ou la case FRED dans la fenêtre Edition Wagon . Maintenant changer le bouton radio Requête Optionnelle pour le train d'un Caboose ou Fred. Soyez sûr que le dernier emplacement sur votre itinéraire des trains a une voie qui acceptera la wagon fourgon de queue ou le train ne s'assemblera pas correctement.
Si vous continuez à asssembler votre premier train et en le déplaçant, éventuellement tous vos wagons finissent à la dernière position dans votre itinéraire! Créer une autre voie qui est l'inverse du premier train. Allez à Itinéraires et sous le menu "Outils" sélectionner "Copier Itinéraire". Choisissez votre itinéraire initial, cochez la case "Inverser", entrez un nom pour cet itinéraire, puis le bouton "Copier". Maintenant, créez un deuxième train qui utilise cette voie pour envoyer les wagons dans la direction opposée à votre premier train.
Vous devriez maintenant être sur la bonne voie en ce qui concerne les Exploitationns JMRI. L'aide est également disponible sur la liste jmriusers
Chemin de Fer Britannique
Le programme supporte un autre jeu de la terminologie ferroviaire pour nos Modélistes Britanniques. Pour utiliser la terminologie britannique, modifier l'affichage JMRI avec la Locale anglaise (Royaume-Uni). Avec la terminologie britannique, les trains voyages Haut/Bas et Est/Ouest, et certains noms de chemins de fer britanniques et types de wagons sont fournis pour vous aider à démarrer.
Réglages
La fenêtre Paramètres contient les paramètres généraux pour le programme Exploitation . Sélectionnez dans la fenêtre principale JMRI "Outils-> Exploitation> Paramètres" pour ouvrir la fenêtre Paramètres. La fenêtre de réglage a des champs et des boutons pour vous permettre d'entrer votre nom de chemins de fer, les directions de voyage de votre train, , l'échelle que vous utilisez, les commandes de l'imprimante et l'icône, et le capacité de créer des sauvegardes et restaurer les fichiers pour l'exploitation.
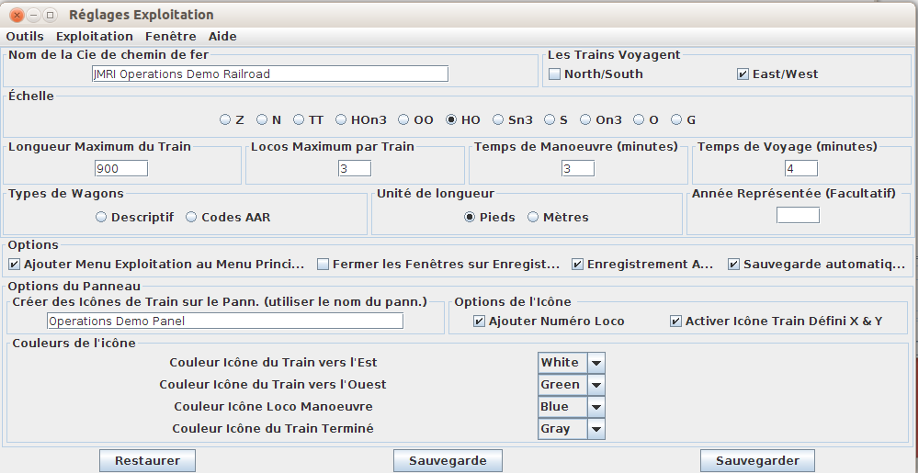
Nom de la Compagnie
Entrez votre nom dans le champ en face du "Nom de la Compagnie". Ce nom apparaîtra sur votre manifeste. Vous pouvez aussi avoir un autre Nom de Compagnie pour tous les trains dans votre liste, voir Options de Train pour plus de détails.
Direction du Train
Si votre chemin de fer représente les trains voyageant vers le nord et le sud sélectionner la boite "Nord/Sud", si vos train voyagent de l'est et l'ouest sélectionner la boite "Est/Ouest". Vous devez sélectionner au moins une direction, et pouvez, si souhaité sélectionner les deux.
Échelle
Ensuite, sélectionnez l'échelle à laquelle vous modélisez. Ceci est utile lorsque vous entrez la longueur des wagons et des voies. Vous pouvez entrer le nombre de pouces réels et le programme va le convertir à l'échelle en pieds. Ajouter un guillemet à la Longueur en entrant pouces réels. Le programme saura aussi automatiquement attribuer le poids NMRA approprié pour un wagon basé sur l'échelle et la longueur.
Longueur maximale des trains
Maintenant, entrez la valeur par défaut "Longueur Maximale des Trains" que vous désirez pour vos trains. Ce champ indique la longueur maximale par défaut du train entre les villes. Plus tard, vous pouvez remplacer cette longueur si vous souhaitez par une plus courte entre deux emplacements. Un train de 1000 pieds peut transporter environ 20 wagons, et est bien sûr dépendant de la longueur des wagons affectés au train.
Nombre maximal des locomotives
Maintenant définir le nombre maximal de locomotives que vous voulez que le programme affectee à un train. Si vous ne voulez pas que le programme attribut de locomotive, mettre cette valeur à 0.
Manœuvre et Temps de Voyage
Le programme lors de la génération des listes pour les manœuvres à divers endroits sur votre chemin de fer, permettra d'estimer l'heure d'arrivée des trains basée sur votre heure de départ du train et le temps de manœuvre et de voyage. Entrez le nombre moyen de minutes qu'il faut pour déposer ou collecter un wagon sur votre réseau. Ensuite, entrez la quantité moyenne de temps en minutes qu'il faut pour voyager d'un endroit à l'autre. Plus tard, lorsque vous créez un itinéraire vous serez en mesure d'augmenter ou de diminuer le temps de déplacement du train entre les deux emplacements.
Types de Wagons
Le programme comporte deux ensembles de types de wagons à utiliser pour vous. Descriptif: fournit des noms de type comme "Boxcar" et "Tankcar", et AAR :fournit des typex des noms comme "XM" et "T" pour wagons couverts et wagons-citernes, respectivement. Sélectionnez celui que vous préférez.
Année Optionnelle de la modélisation
Vous pouvez éventuellement entrer l'année que vous voulez imprimer sur votre manifeste train.
Ajouter Menu Exploitation au Menu Principal
Lorsqu'elle est sélectionnée, ajoute le menu Exploitation à la barre de menu principal. Le menu d'exploitation apparaîtra la prochaine fois que vous redémarrez JMRI.
Fermer sur Sauvegarder
Lorsqu'elle est sélectionnée, les fenêtres se ferment lorsque le bouton "Sauvegarder" est enfoncé.
Sauvegarde Auto
Lorsqu'elle est sélectionnée, le programme enregistre automatiquement les fichiers de fonctionnement après avoir été changé. Quand un changement survient le programme après 1 à 2 minutes sauvegarde automatiquement les fichiers Exploitation.
Backup automatique
Une fois sélectionné, le programme va créer un ensemble de sauvegarde des fichiers Exploitationchaque fois que le programme est démarré. Voir Sauvegarde et Restauration pour plus d'informations.
Options du Panneau (Icônes Train)
Si vous voulez que le programme d'Exploitation place une icône représentant le train sur un panneau, saisissez le nom du panneau (PAS le chemin du nom de fichier panneau !), sinon laissez le nom en blanc pour désactiver. Chargez le panneau en utilisant le menu principal "Panneau de configuration-> Charger Panneaux ..." ou utiliser d'autres options de chargement du panneau disponible en JMRI.
La case "Activer Icône Train en X & Y" lorsqu'elle est sélectionnée vous permet de d'apprendre au programme Exploitation où placer l'icône du train sur votre panneau et de transférer votre train de lieu en lieu. Décocher cette fonction après avoir renseigné le programme vise à prévenir la modification acciembranchementelle de l'icône de position du train sur votre panneau. Si vous souhaitez également que le numéro de la locomotive de tête apparaisse dans le cadre de votre texte de l'icône train, choisissez la boite "Ajouter Numéro de Locomotive ". Vous pouvez sélectionner la couleur de fond de votre icône du Train selon la direction du train. Sélectionnez la couleur souhaitée pour chaque direction en utilisant les menus déroulants. Une Loco de Manœuvre est un train avec un seul emplacement dans son itinéraire
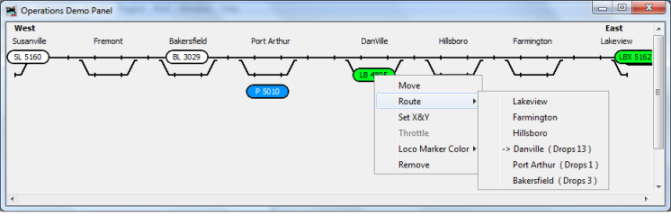
Sauvegarder
Lorsque vous avez terminé avec la fenêtre des paramètres, appuyez sur le bouton Enregistrer pour enregistrer le réglage dans un fichier appelé "Operations.xml". Vous pouvez trouver ce fichier dans votre répertoire JMRI dans un dossier appelé "operations". Le programme va également créer un fichier de sauvegarde chaque fois que vous appuyez sur le bouton Enregistrer.
Sauvegarde
Des copies des fichiers d'exploitation peuvent être faits pour fournir des sauvegardes à la fois pour la récupération d'erreur et pour l'archivage. Les fichiers de données utilisés pour l'exploitation est un ensemble de six dossiers, et ils sont appelés comme un "jeu de sauvegarde". Le programme comporte deux endroits qu'il utilise pour stocker ces jeux de sauvegarde, nommés l'"Enregistrement de sauvegarde automatique " et l'"Enregistrement de sauvegarde régulière". Ceux-ci sont stockés dans le répertoire JMRI"operations" dans votre répertoire comme "autobackups" et "sauvegardes". le but des sauvegardes automatiques est de faire une copie des fichiers "en lieu sûr" avant que des changements soient apportés aux fichiers principaux d'Exploitations. De cette façon, si quelque chose est foiré, il y aune copie de la dernière adresse connue de bonnes données qui peuvent facilement être restaurées pour réparer les dégâts. En fonctionnement normal, une sauvegarde automatique est effectuée chaque fois que le programme démarre (si le paramètre "Sauvegarde automatique" est cochée sur la page Paramètres), et juste avant une Restauration, Réinitialisation de la Base de données, ou qu'un chargement de fichiers de démonstration est fait.
Tous les jeux de sauvegarde ont un nom par défaut basé sur la date à laquelle la sauvegarde a été effectuée, ainsi qu'une séquence de nombre, mais ce nom peut être changé en quelque chose que l'utilisateur souhaite pour des sauvegardes régulières. il est recommandé que les noms des jeux de sauvegardes effectuées à des fins d'archivage donner un nom significatif, surtout si vous gérez des données pour plus d'un chemin de fer. Par exemple, si aujourd'hui est Août 29, 2012, le programme va créer un répertoire de sauvegarde appelé "2012_08_29_00".
Restaurer
Notez que la restauration d'un jeu de sauvegarde écrase les fichiers d'exploitation en cours, donc une Sauvegarde automatique est effectuée juste avant la restauration copie les fichiers, "juste au cas où".
les jeux de sauvegarde surpeuvent être restaurés à partir soit de l'enregistement automatique ou l'enregistement ordinaire en utilisant le Bouton "Restaurer" sur la page Paramètres. Sinon, l'option "Restaurer" sur le menu Outils de la page Paramètres d'Exploitation vous permet de naviguer vers n'importe quel répertoire, et doit être utilisé pour restaurer un jeu de sauvegarde archivée.

La date et l'heure à laquelle le jeu de sauvegarde a été fait sont affichées avec le nom mis pour aider à distinguer le jeu de sauvegarde correcte.
Vous devez quitter et redémarrer JMRI pour achever la restauration des fichiers d'exploitation.
Réinitialisation base de données
Pour réinitialiser les données de fonctionnement et supprimer tous les fichiers d'exploitation, utilisez l'option "Réinitialiser Base de Données" sur le Menu Outils de la page Paramètres d'Exploitation. Une copie de sauvegarde automatique des fichiers d'exploitation courants sera faite avant la suppression des fichiers principaux. Les résultats seront que les paramètres, les wagons, locomotives, les lieux, et les fichiers de trains seront purgés. Notez qu'après cela soit fait et redémarre JMRI, l'élément de menu "Exploitation" dans le menu principal ne sera plus visible, car il n'y a pas de fichiers d'exploitation à charger. Si vous voulez de nouveau utiliser la fonctionnalité de l'Exploitation, vous pouvez charger les fichiers de démonstration ou de restaurer une sauvegarde précéembranchemente. Pour ce faire, ouvrez la page Paramètres d'exploitation en sélectionnant l'option "Paramètres" dans le menu Outils- > Opérations de la page principale. De là, vous pouvez faire soit une restauration ou une chargement des fichiers de démonstration de la manière habituelle.
Il n'y a pas de fichiers d'exploitation à charger. Si vous voulez de nouveau utiliser la fonctionnalité de l'exploitation, vous pouvez charger les fichiers de démonstration ou de restaurer une sauvegarde précéembranchemente. Pour ce faire, ouvrez la page Paramètres d'exploitation en sélectionnant l'option "Paramètres" dans le menu Outils- > Opérations de la page principale. De là, vous pouvez faire soit une restauration ou recharger des fichiers de démonstration de la manière habituelle.
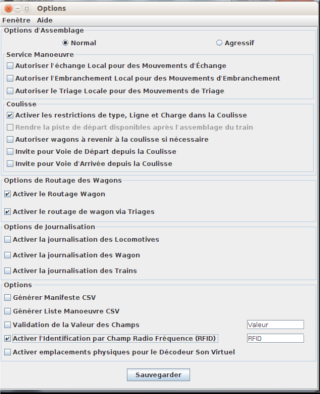
Options d'Assemblage
Il y adeux options d'assemblage du train, normale et agressive. Il est recommandé que vous sélectionnez l'option normale lorsque vous commencez à utiliser le programme. L'assemblage normal garantie que quand un wagon est livré par un train qu'il y aura une longueur de voie disponible pour ce wagon.
L'assemblage agressif rend la longueur de voie du wagon disponible dès qu'un wagon est prévu pour être collecté. Donc il peut y avoir des cas où un train collecte un wagon pour quitter la voie, mais un autre train prévu plus tard arrive plus tôt avec un wagon à livrer sur cette voie et l'autre wagon n'a pas encore été collecté. Cependant, le plus souvent ce ne sera pas le même train qui effectuera la collecte et la livraison minimisant ainsi le nombre de conflits. L'assemblage agressif effectue aussi une détermination par deux passes de mouvements pour les wagon. L'effet net est que les wagons sont plus déplacés dans un train donné. Agressif tend également à livrer des wagons aux embranchements disponibles. Le plus petit embranchement, triage, ou interéchange tel qu'il est probable que le programme attribuera les wagons à cette voie.
Notez qu'une fois que vous avez construit un train, l'option d'assemblage ne peut être changée jusqu'à ce que tous les trains soient terminés ou réinitialisés.
Service de Manœuvre
Le prochain jeu d'options commandee les mouvements locaux de wagon. Normalement, il est préférable de ne pas permettre à un wagon de se déplacer d'un embranchement directement à un autre dans le même lieu. Ce type de mouvement peut être très irréaliste, image animée d'un wagon couvert d'une fabrique de chaussures directement à une fabrique automobile. Aussi le déplacement d'un wagon d'un voie de triage à l'autre peut voir vos opérateurs demander quel genre de travail est généré! Mais si vous avez besoin de ces types de mouvements, cochez la case appropriée.
Activer les Restrictions de Type, de Ligne et de Charge dans la Coulisse
L'option suivante est la restriction des trains pour les voies de coulisse qui n' acceptent que le type, la ligne et les charges des trains du stock de matériel roulant. Lorsque le bouton "Activer Restriction du Type, de la Ligne et de la Charge dans la coulisse "est sélectionné, le programme ne délivrera un train qu'à une voie de coulisse qui a les mêmes restrictions. Ceci est utile lorsque vous voulez livrer des trains à une coulisse et que ce soit basés sur les restrictions du train roulant. Toutefois, si vous voulez que certains types de wagons, de charge de wagon, ou noms de ligne soient transportés par un train, mais non livrés à la coulisse, décochez cette option.
Si vous spécifiez un certain train ou une voie pour être accepté par une voie en coulisse, cette option est ignorée, et vous pouvez alors contrôler les types de wagons, les charges, et de la ligne qui doivent être acceptées par la voie en coulisse.
Invite pour voie de Départ de Coulisse
Si vous souhaitez que le programme vous demandera de quelle voie un train doit partir de la coulisse lors de la Asssemblage du train, sélectionnez cette option. Normalement pendant que la Asssemblage du train le programme sélectionnera au moins la voie la plus récente utilisée comme voie de Départ . Notez que le programme ne vous le demandera que s'il y adeux ou plusieurs trains disponibles dans la coulisse qui réponembranchement aux exigences du train.
Rendre des Voies de Départ Disponibles après Assemblage du Train
Lorsque cette option est sélectionnée, elle rend la voie de départ dans la coulisse disponible pour les autres trains immédiatement après que le train au départ ait été assemblé. Pour les trains qui retournent au même endroit de la coulisse, cette l'option permet au train d'utiliser la même voie, qu'il a quittée. Cette option n'est disponible que lorsque vous utilisez le mode agressif pour les trains à assembler.
Permettre aux Wagons de Revenir à la Coulisse si Nécessaire
Quand un train part et revient au même emplacement de la coulisse, c'est considéré comme un tour par le programme. A son tour, il prend normalement les wagons à partir de la coulisse, les présente sur le tracé, ramasse les wagons neufs et retourne à la coulisse avec ces wagons. Normalement, le programme ne permet pas aux mêmes wagons d'aller et revenir à la coulisse. Toutefois, il peut être souhaitable de permettre au train de transporter les wagons plutôt que d'avoir le rapport du programme que les wagons dans la coulisse ne pouvaient pas être livrés à destination sur la coulisse. La sélection de cette option permet un tour pour le transport des wagons vers et à partir du même emplacement de la coulisse. Notez que lorsque cette option est sélectionnée, que le programme retournera seulement les wagons à la coulisse quand les destinations ne sont pas disponibles sur le réseau.
Cette option est également disponible sur un train de base. Voir Train Options d'Assemblage .
Demander la Voie d'Arrivée de la Coulisse
Si vous souhaitez que le programme vous demande quelle voie le train devra utiliser à l'arrivée de la coulisse, pendant l'assemblage, sélectionnez cette option. Normalement, pendant l'assemblage du train le programme choisit la voie la moins récemment utilisée pour déterminer la voie d'Arrivée. Notez que le programme ne vous demandera pas s'il y adeux ou plusieurs trains disponibles dans la coulisse qui réponembranchement aux exigences du train.
Routage Wagon
Quand le routage du wagon est activé, le programme va utiliser plusieurs trains pour amener ce wagon à sa destination finale. Il est recommandé que vous laissiez cette option activée. Avec le routage du wagon activé, vous pouvez utiliser un Horaire pour livrer un wagon à un endroit précis. L'algorithme de routage de wagon va rechercher l'itinéraire le plus efficace pour le voyage du wagon. L'algorithme va tenter d'utiliser des interéchanges et des triages pour déplacer le wagons. Si vous ne voulez pas le itinéraireur à utiliser les triages, vous pouvez désélectionner l'option "Activer Routage Wagon via les Triages". Le Routage via la coulisse est désactivé par défaut. L'algorithme va essayer de trouver un itinéraire en utilisant un maximum de cinq trains pour terminer le déplacement du wagon. Notez que le programme ne donne jamais à essayer de itinérairer un wagon. Si un wagon a été attribué à une "Destination Finale", le programme vais essayer et itinérairer le wagon après chaque mouvement.
Options de Rapport
Si vous voulez que le programme Exploitation enregistre les mouvements de votre locomotive, wagon ou train dans un fichier, sélectionnez les cases appropriées. Le programme va créer une nouveau répertoire appelé "logger" dans le répertoire des Opérations. Pour la session de chaque jour le programme va créer un nouveau fichier (.csv) en utilisant la date du jour.
Options
Si vous voulez créer votre propre manifeste en utilisant des valeurs séparées par une virgule (.Csv), sélectionnez cette option. Vous pouvez utiliser un programme comme Excel pour créer un manifeste à votre goût. Vous pouvez trouver les fichiers manifeste dans le répertoire des Operationss dans un répertoire appelé "csvManifests". Chaque ligne du fichier commence par un code à deux ou trois lettres, suivie de la description du code, et ensuite tous les paramètres associés avec le code. Voici une liste des codes actuels et leurs descriptions:
| Code | Description | Paramètres |
| AH | Ajouter Assistances | |
| AT | Heure d'arrivée | Heure |
| CC | Changer Locos et Caboose | |
| CL | Changer Locos | |
| DT | Heure de départ | Heure |
| DTR | Heure de départ Itinéraire | Heure |
| EDT | Heure Départ Estimée | Heure |
| LC | Commentaire Lieu | Commentaire |
| LN | Nom Lieu | Nom |
| LOGO | Nom du chemin pour le logo | URL |
| NW | Pas de travail | |
| PC | Wagon ramassé | Voir ci-dessous |
| PL | Loco ramassée | Voir ci-dessous |
| PRNTR | Nom Imprimante | Nom |
| RC | Commentaire Itinéraire | Commentaire |
| RLC | Commentaire Emplacement Itinéraire | Commentaire |
| HR | Retirer Assistances | |
| RN | Nom de la Compagnie | Nom |
| SC | Dépose wagon | Voir ci-dessous |
| SL | Dépose loco | Voir ci-dessous |
| TC | Commentaire train | Commentaire |
| TD | Train Départ | Nom |
| TL | Longueur train | Longueur, Vides, Nb de Wagons |
| TM | Description du Manifeste Train | Description |
| TN | Nom train | Nom |
| TRUN | Tronquer | |
| TT | Train Termine | Nom |
| TW | Poids train | Poids |
| VT | valide | Mois/jour/Année Heure |
Temps utilise le format Heure: Minute
Les paramètres de wagon pour ramasser wagon (PC) et Livrer wagon (SC) sont: la ligne, le numéro, le type, la longueur, charge, couleur, nom du lieu, nom de la voie, nom de la destination, le nom de la voie de destination, le nom du propriétaire, nom du noyau, commentaire wagon, commentaires ramassage, observations livraison, C, F, H, RFID. Où C = Caboose, F = FRED, et H = dangereux
Les paramètres loco pour ramasser Loco (PL) et livrer loco (SL) sont: la itinéraire, numéro, modèle, longueur, type, Puissance, nom du lieu, nom de la voie, nom de la destination , nom de la voie de destination, le nom du propriétaire, nom du couplage, le commentaire de wagon, RFID.
Vous pouvez trouver quelques exemples de manifestes personnalisés à https://groups.io/g/jmriusers/files/Operations.
Vous pouvez également créer des fichiers (.Csv) de listes de manoeuvrespersonnalisées à l'aide de valeur séparées par des virgules. Vous pouvez trouver les fichiers de listes de manoeuvresdans le répertoire des opérations dans un répertoire appelé "csvSwitchLists". Les listes de manoeuvrescsv utilisent les mêmes codes et les descriptions que les manifestes CSV, plus le suivant:
| Code | Description | Paramètres |
| DL | Nom du lieu de Départ | Nom |
| ETA | Heure d'Arrivée Attendue | Temps |
| ETE | Temps de Trajet Estimé | Temps |
| NCPU | Pas de Wagons à Collecter | |
| NCSO | Pas de Wagons à Déposer | |
| TA | Train Arrives | Direction |
| TDC | Train change Direction, Départs | Direction |
| TIR | Train en itinéraire | |
| TDONE | Train a déjà désservi ce Lieu | |
| VN | Visite Numéro | Nombre |
Il y a deux autres options, "Activer les champs de valeur" et "Activer Champs Radio Frequency Iembranchementification (RFID)". Vous pouvez utiliser ces champs pour entrer la valeur ou le coût de votre matériel roulant et la RFID, si vous les utilisez pour le suivi de votre matériel roulant. Vous pouvez aussi renommer ces champs si vous le souhaitez et les utiliser à d'autres fins.
Options d'impression des Manifestes
Vous pouvez modifier la façon dont le programme imprime le manifeste du train et Les listes de manoeuvre par lieu. Depuis le menu "Exploitation-> Paramètres-> Outils" sélectionnez "Options d'impression" pour ouvrir la fenêtre d'options d'impression.
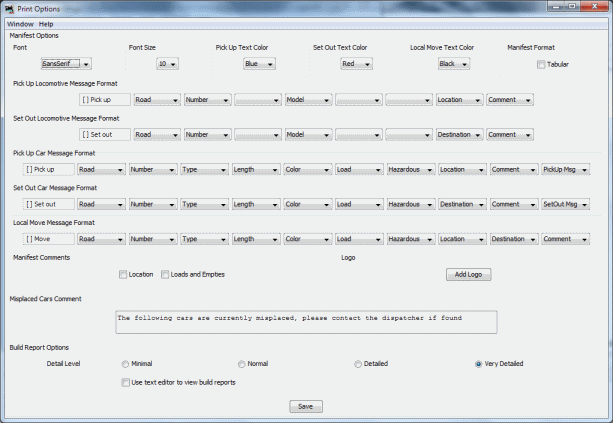
Police Imprimante Manifeste
Le programme supporte plusieurs types de polices pour l'impression. Sélectionnez la police désirée et la taille en utilisant les menus déroulants. H3> Format de message Si vous souhaitez que votre manifeste et listes de manoeuvressoit imprimé dans un format tabulaire sélectionner la case à cocher tabulaire . Seules les polices équidistantes comme "Courier New" ou "mono-espace" sont affichées dans la boîte de sélection police.
Couleur du texte pour les livraisons
Vous pouvez sélectionner la couleur du texte de votre manifeste lorsque l'opération est de livrer un wagon ou une locomotive. Sélectionnez la couleur souhaitée dans le menu déroulant .
Couleur du Texte Ramassage
Vous pouvez sélectionner la couleur du texte de votre manifeste lorsque l'opération est de ramasser une wagon ou locomotive. Sélectionnez la couleur souhaitée dans le menu déroulant .
Couleur du Texte pour Mouvement Local
Vous pouvez sélectionner la couleur du texte de votre manifeste lorsque l'opération est de déplacer une wagon d'une voie à une autre au même endroit. Le wagon dans dans ce cas n'est pas ajouté au train. Sélectionnez la couleur souhaitée à partir du menu déroulant.
Format Liste de Manoeuvre
Vous pouvez utiliser le même format que votre manifeste pour vos listes de manoeuvres, ou vous pouvez personnaliser votre liste de manoeuvres à votre goût. Décochez la "Même comme Manifeste" si vous voulez un format différent pour vos listes de manoeuvre. Formats de Message Vous pouvez personnaliser les manifestes pour les ramassages, les livraisons, et pour votre mouvement local et les listes de de manœuvre en sélectionnant le menu approprié des menus déroulants. Pour supprimer un attribut sélectionner vide. Vous pouvez également modifier ou remplacer les préfixes "[] livraisons", "[] Collectes" et "[] Mouvement". Deux préfixes populaires sont "Spot" et "Pull" pour Livraisons et ramassages respectivement. Si vous souhaitez utiliser les option de couleur du texte, les préfixes de , livraison, collecte et mouvement doivent être uniques.
Options Manifestes
Le programme vous permet de personnaliser votre manifeste de train à votre goût. Il y a huit cases optionnelles et leurs fonctions sont décrites ci-dessous.
La case à cocher "Impression valide" provoque le programme pour imprimer le jour et l'heure où le train a été assemblé, ce qui n'est pas le même que le jour où le manifeste a été imprimé. Le temps d'impression est toujours affiché en haut à droite du manifeste.
Chaque itinéraire de l'emplacement et le train peuvent avoir un commentaire facultatif. Vous pouvez imprimer ces commentaires sur votre manifeste si les cases "Emplacement" et " Itinéraire" sont sélectionnés respectivement. Si vous voulez que le manifeste montre combien de wagons complets et vide sont dans le train, cochez la case "Chargés et Vides". Vous pouvez également utiliser un format d'horloge de 12 heures plutôt que de 24 heures sur vos manifestes et les listes de manoeuvres. Le manifeste indique généralement l'heure d'arrivée estimée pour le train à chaque emplacement où le train doit être manoeuvré, la sélection de l'"heure de départ" change de case à cocher le format d' affichage de l'heure de départ. Vous pouvez si vous le souhaitez, imprimer votre manifeste sans heures de départ et d'arrivée. Voir Options Manifeste Train pour plus de détails .
La sélection de "Afficher Horaires" imprime l' horaire du train que vous utilisez lors de l'assemblage de vos trains .
L'option suivante est "Tronquer" et lorsqu'elle est sélectionné entraîne le programme à réduire la quantité d'information imprimée lors de la dépose ou du ramassager d'un wagon à un endroit qui dispose également d'une liste de manoeuvre. L'idée ici est que vous avez un endroit occupé par un opérateur avec une liste de manoeuvres et il ou elle fera ramasser ou déposer le wagon par le train. Puisque la liste de manoeuvres contient toutes les informations nécessaires en ce qui concerne l'endroit où les wagons sont et finalement là où ils doivent être, le manifeste du train montre seulement quels wagons sont retirés et ajoutés au train.
Les dernières options est "Trier par Voie ". Le programme lors de la création d'un manifeste de train répertorie normalement les wagons dans l'ordre où ils doivent être placés dans le train pour le noyau approprié. Si vous préférez avoir les wagons énumérés par le nom de la voie, sélectionnez l'option " Trier par Voie" .
Apercu Manifeste
Si vous souhaitez utiliser un éditeur de texte pour prévisualiser vos manifestes et les listes de manoeuvres, sélectionnez cette option. Cette option vous permet également d'effectuer des modifications manuelles sur vos manifestes avant de les imprimer.
Ajouter le Logo
Si vous voulez un logo dans le coin supérieur droit de votre manifeste et listes de manœuvre, appuyez sur le bouton "Ajouter Logo" et sélectionnez un fichier avec l'image que vous souhaitez afficher. Vous pouvez également avoir un logo différent pour chaque train dans votre liste, voir Options Train pour plus de détails.
Commentaire Wagons Mal Placés
Le programme fournit un commentaire pour vos opérateurs pour rechercher les wagons égarés . Vous pouvez modifier le commentaire à votre goût.
Commentaire Dangereux
Le programme va ajouter le "Commentaire Dangereux" pour les manifestes et les listes de manoeuvres quand un wagon a la case dangereux sélectionnée dans la fenêtre "Edition Wagon" et le format de message "Dangereux" est sélectionné dans les options d'impression pour vos manifestes et listes de manoeuvres. Vous pouvez modifier le commentaire, si désiré, et appuyez sur "Enregistrer" pour garder la changement.
asssembler Rapport Détaillés
Dans le menu "Exploitation-> Paramètres-> Outils", sélectionnez "asssembler des Options de Rapport" pour ouvrir la fenêtre des options du rapport d'assemblage. Vous pouvez ajuster la quantité d'informations que le rapport d'assemblage montrera. Sélectionnez l'un des quatre niveaux en utilisant les boutons radio. Le programme lors de la génération des rapports enregistre des informations "Très détaillées" sur le disque. Les boutons radio contrôlent la quantité de ces données qui sont réellement imprimées. Le bouton radio "Minimal" donne le moins d''information et le "Très Détaillé" fournit le plus. Si vous êtes seulement intéressés de savoir pourquoi un train ne sera pas assemblé, le réglage "Minimal" peut vous offrir cette information. Le réglage "Normal", qui montre les locomotives et les wagons qui sont exclus du train, et les locomotives et les wagons qui sont collectés et livrés. Le "Détail" va en générer quelques pages en fonction de la taille de votre Compagnie. Il va montrer tous les wagons et les locomotives disponibles, et un peu la façon dont le programme trouve les destinations pour les wagons et locomotives. Le bouton "Très détaillé" produit le plus de pages, et montrera pourquoi les wagons ne sont pas collectés ou déposés. Soyez sûr et appuyez sur "Enregistrer" après avoir changé la sélection du rapport d'assemblage.
Vous avez également la possibilité d'utiliser un éditeur de texte pour afficher votre rapport d'assemblage. Un éditeur de texte peut rendre le dépannage d'un problème beaucoup plus facile pour vous. Par exemple, disons que vous avez un wagone qui ne bouge pas. Utilisation de l'éditeur de trouver fonctionnalité, vous pouvez consulter la rapport de build en utilisant le numéro de la itinéraire de la wagon et de trouver rapidement pourquoi la wagon n'est pas capté par le train. Un des trucs lorsque vous utilisez un éditeur de texte est d'augmenter le nombre de caractères par ligne, en réduisant la taille de la police spécifiée dans la fenêtre Options de rapport de build.
Pour la plupart des utilisateurs, le réglage "Très Détaillé"est le plus approprié lors de la lecture du rapport d'assemblage d'un train. Pour plus d'informations sur le contenu du rapport d'assemblage s'il vous plaît voir Comment Résoudre Problèmes Assemblages Trains.
Emplacements
Les emplacements sont des endroits sur votre réseau que les trains visitent pour ramasser ou déposer les wagons et locomotives. Les emplacements peuvent être des cités, villes, ou tout simplement des endroits où les trains ont besoin de manoeuvrer les wagons. Sélectionnez "Outils-> Exploitation > Emplacements" pour ajouter ou modifier les emplacements sur votre réseau.
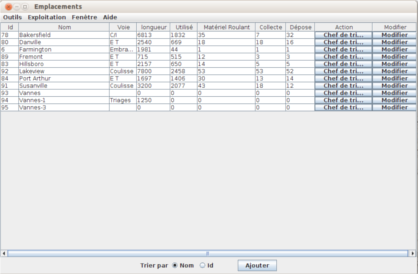
La fenêtre "Lieux" affiche tous les endroits où vos trains peuvent manoeuvrer. Pour chaque emplacement la fenêtre affiche la longueur totale de toutes les voies à cet endroit, la valeur de la voie utilisée par votre matériel roulant, la quantité de matériel roulant, et le nombre de ramassages et déposes de votre matériel roulant qui est prévu pourcet emplacement. Le bouton "chef de triage" produit une fenêtre (Liste de manoeuvre) qui vous permet de voir les ramassagess prévue et déposes par train. Seuls les trains qui ont des manoeuvres à l'emplacement sont disponibles.
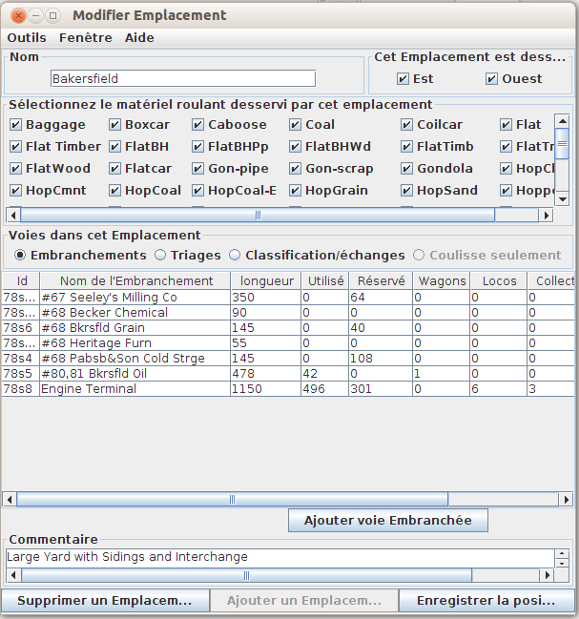
Dans la fenêtre "Ajouter un emplacement", entrez le nom de l'emplacement dans la case en face du "Nom". Le nom de l'emplacement doit être unique, le programme ne permettra pas deux endroits avec des noms iembranchementiques. Toutefois, si vous voulez plus d'un endroit à avoir le même nom pour votre manifeste et listes de manœuvres, ajouter un tiret et un numéro au nom de lieux. Pour Par exemple, "Boston-1" et "Boston-2" sera imprimé comme "Boston". Le programme va supprimer le trait d'union et le numéro lors de l'impression du manifeste et de la liste de manœuvres .
Appuyez maintenant sur le bouton "Ajouter Emplacement" au le bas de la fenêtre. Les différents champs qui étaient désactivés doivent apparaitre maintenant.
Chaque emplacement peut avoir plusieurs voies de triages , d'embranchements , de classements/échanges de coulisse . Les Triages sont là où les wagons et les locomotives sont placés pour le stockage temporaire. Un embranchement peut être une voie industriel ou tout endroit où un wagon est chargé ou déchargé. Une voie de classification/d'échange est utilisé pour échanger des wagons entre les trains, ou pour créer une gare de triage qui est utilisé pour assembler des trains. Les Voies en Coulisse représentent des endroits éloignés où les trains peuvent voyager à travers pour être utilisé sur le réseau.Pour qu'un train puisse desservir un lieu, il doit y avoir au moins une voie à cet endroit. Voir ci-dessous comment ajouter des voie à votre emplacement.
Les tableaux montrent la longueur des voies, la longueur de la voie qui est occupée (utilisée) par les wagons et les locomotives, la longueur de voie réservée, le nombre total de wagons et de locomotives (matériel roulant) à chaque emplacement, le nombre de wagons et de locomotives qui seront collectés par les trains, et le nombre de wagons et locomotives qui seront livrés par les trains.Lorsque le programme assemble un train, la valeur réservée indique la longueur de voie qui va être consommée par dépose. En mode agressif, la valeur réservée indique également la longueur de la voie qui va être libéré par les collectes. Par conséquent, une valeur positive signifie que de la longueur de la voie va être consommée par les déposes, et un nombre négatif signifie que de la longueur de la voie va être libérée par les collectes.
Direction Desservie par ce Lieu
Vous pouvez décider quelle direction sera desservie par le train desservant cet emplacement. Par exemple, si seul les trains à destination de l'est peuvent accéder à l'emplacement, sélectionner "Est" et décochez les autres directions. Cela peut être utile si vous voulez que ce point soit un lieu de convergence pour un lieu donné. Si un emplacement peut soutenir de multiples directions, sélectionner alors celles qui sont appropriées.
Emplacement et materiel roulant
Vous pouvez contrôler le matériel roulant qu'un emplacement peut desservir. Poussez les boutons "Tout Effacer" pour désélectionner tous les types, ou "Sélectionner tout" pour sélectionner tous les types, puis cochez ou décochez le matériel roulant que vous souhaitez que l'emplacement desserve. Après la configuration des voies pour un emplacement, vous pouvez utiliser la "Sélection automatique" pour avoir l'emplacement reflètant le matériel roulant desservi par les voies diverses.
Lieu Commentaire
Vous pouvez entrer un commentaire facultatif pour votre emplacement. Si vous voulez que le commentaire soit imprimé sur vos manifestes vous devez sélectionner l'option d'impression commentaires emplacement.
Triages
Une triage est utilisée pour stocker des wagons et des locomotives. L'état de charge d'un wagon ne change pas lorsqu'il est livré à une voie de triage. Pour ajouter une triage, sélectionnez le bouton radio "Triages" puis appuyez sur le bouton "Ajouter voie de triage".
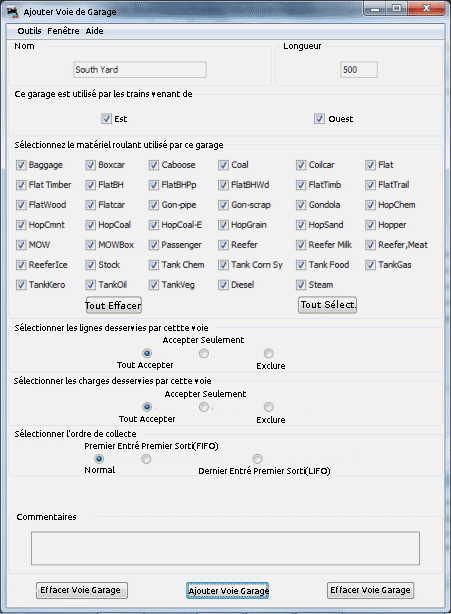
Maintenant, entrez le nom du triage avec la longueur de la voie en pieds ou dans l'échelle réelle en pouces. Ajouter un guillemet (") à la longueur lors de la saisie réelle en pouces et le programme permet de convertir la longueur en pieds à l'échelle. Ajouter cm si vous voulez convertir des centimètres en mètres. Appuyez sur le bouton "Ajouter Voie de triage" au bas de la fenêtre et les champs désactivé devraient maintenant apparaître.
Matériel Roulant Desservi
Vous pouvez contrôler ce type de matériel roulant que le triage peut desservir. Remarquez que le matériel roulant du triage est limité à celui que l'emplacement peut desservir. Si le matériel roulant que vous souhaitez n'apparaît pas pour un triage, vérifiez que les types de matériel roulant pour l'emplacement soient correctement sélectionnés. Si le type de matériel roulant que vous voulez n'existe pas pour un emplacement, vous devrez créer le type en utilisant la fenêtre "Wagons", voir wagons ci-dessous.
Noms de Ligne Desservies
Vous pouvez également restreindre les lignes qu'une cour peut desservir. Sélectionnez "Accepter Seul "si vous voulez asssembler une liste de noms de lignes que le triage accepte. Sélectionnez "Exclure" si vous voulez asssembler une liste de noms de ligne que vous voulez exclure du triage.
Chargement desservi
Vous pouvez également restreindre les wagons chargés qu'un triage peut accepter. Sélectionnez "Accepter Seul" si vous voulez asssembler une liste de noms de chargement de wagon que le chantier accepte. Sélectionnez "Exclure" si vous voulez asssembler une liste de noms de chargement de wagon que vous voulez exclure du triage.
Ordre de Ramassage de Wagons
Il y a trois options pour collecter les wagons du triage. "Normal" utilise le compteur de mouvement des wagons pour déterminer l'ordre dans lequel les wagons sont retirés du triage, "FIFO" (Premier Entré, Premier Sorti), et "LIFO" (Dernier Entré, Premier Sorti). LIFO est utile si vous avez un simple triage fermé que vous utilisez pour les wagons de service. Pour par exemple le stockage de wagons de charbon vides, il serait plus judicieux de tirer un wagon à charbon vide de l'avant de la ligne au lieu du milieu du Triage.
Commentaire
Vous pouvez entrer un commentaire facultatif pour le triage.
Enregistrer Voie de Triage
Appuyez sur la "Enregistrer Voie de Triage " pour enregistrer votre travail. Le programme va créer un fichier (OperationsLocationRoster.xml) dans votre répertoire JMRI dans un dossier appelé "operations". Le programme permettra également de créer un fichier de sauvegarde contenant les derniers réglages pour l'ensemble de vos emplacements.
Embranchements
Un Embranchement est utilisé au service d'une industrie. Pour ajouter un embranchement, appuyez sur le bouton Ajouter " Embranchement". Les branchements sont très similaires aux Triages , donc voir ci-dessus pour plus d'informations. Vous pouvez si vous le souhaitez planifier l'ordre dans lequelles les wagons seront livrées à un embranchementn, ou demander des wagons avec certaines charges. Voir les Horaires ci-dessous pour plus d'informations.
Quand une wagon est placé à un embranchement l'état de charge du wagon est modifié. Le programme fournit deux noms de charge pour toutes les wagons, le vide par défaut ou "E", et le chargement par défaut ou "L". Si une wagon a un de ces charges quand il arrive à un embranchement, le nom de charge va changer à l'autre, c'est à dire "E" devient "L" et "L" devient "E".
Horaires
Si vous souhaitez voir les wagons livrés dans un ordre particulier, ou avec une charge spécifique pour la livraison ou l'expédition, le programme vous permet d' appliquer un Horaire à un embranchement. Ceci est une fonctionnalité optionnelle et ne doit pas être utilisé tant que vous n'êtes pas devenu très familier avec la façon dont le programme génère les manifestes et les listes de manœuvres. Un Horaire permet un contrôle très fin sur l'ordre dans lequel les types wagons seront livrés à un embranchement. Vous pouvez également spécifier le nom de ligne pour le type de wagon livré. Par exemple, si vous vouliez deux wagons SP pour être livrés suivie d'un wagon-citerne chargé de "pétrole", vous pouvez créer un Horaire qui va faire exactement cela. Pour créer un Horaire presser le bouton "Editer" à côté de "l'Horaire optionnel" tirer vers le bas le menu sur la fenêtre "Modifier Voie Embranchement". En appuyant sur la bouton "Editer" devrait créer la fenêtre "Ajouter Horaire".
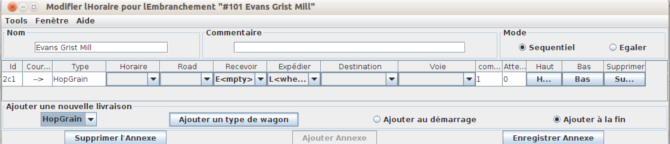
Entrez un nom pour votre Horaire et appuyez sur le bouton "Ajouter Horaire" sur le bas de la fenêtre.Des embranchements multiples peuvent utiliser le même Horaire aussi longtemps que les embranchements utilisent les même types de wagon et les mêmes lignes. Maintenant ajouter votre première livraison pour cet embranchement en choisissant un type de wagon dans la boîte de menu dans le coin inférieur gauche de la fenêtre et en appuyant sur le bouton "Ajouter un type de wagon". Un nouveau point devrait figurer dans votre Horaire contenant le type de wagon, un menu déroulant pour les noms de ligne, et une numérotation à partir de 1. Vous pouvez si vous le souhaitez spécifier une ligne particulière pour le type de wagon que vous avez entré, ou laisser vide si vous ne vous souciez pas du nom de la ligne. Vous pouvez également spécifier la charge des wagon reçues et expédiées. Vous pouvez également contrôler si le wagon sera livré au cours de la session. Choisissez parmi les "Horaires" du menu déroulant les horaires des trains que vous voulez. Lorsqu'un horaire de train est sélectionné, un wagon ne sera livré que lorsque l'horaire du trains est actif. Voir Trains-> Outils-> Horaire pour sélectionner les horaires des trains pour votre session.
Si vous vouliez plus d'un type de wagon à livrer consécutivement, augmenter le compteur du nombre que vous souhaitez. Le nombre maximal est de 10 et le minimum est 1. Dans le tableau ci-dessus, le programme sollicite deux Boxcars SP dans une rangée, puis une wagon TankOil avec une charge de "L (Huile)". Après que le wagon est livrée TankOil le horaire commence dès le début, demandant à nouveau deux Boxcars SP suivis par une wagon TankOil. Le champ d'attente vous permet de déterminer combien de trains vont visiter l'endroit avant de prendre le wagon. Utile si vous voulez qu'un wagon reste immobile pendant plusieurs sessions d'exploitation.
Répétez en sélectionnant le type de wagon et en appuyez "Ajouter un type de wagon" jusqu'à ce que vous ayez l'Horaire de livraison que vous voulez. Appuyez sur "Enregistrer Horaire "et fermez la fenêtre de programmation lorsque vous avez terminé. Notez que seuls les types de wagon et les lignes qui sont acceptées par cet embranchement sont disponibles. Si un type de wagon ou de ligne n'est pas disponible, vérifiez le type de wagon et les lignes pour cet embranchement et l'emplacement.
L'horaire contrôle quand et quels wagons seront livrés et dans quel ordre. Il rend l'embranchement plus restrictif, seuls les wagons exigés par l'Horaire seront remis à l'embranchement. En regardant l'Horaire vous verrez un pointeur dans la table sous la rubrique "Actuel", le pointeur montre le prochain Type de wagon que le programme veut remettre à l'embranchement. Lorsque le programme trouve ce wagon et la destination du wagon à cet embranchement, le pointeur se déplace à l'élément suivant dans l'Horaire. Après avoir desservi le dernier élément dans l'Horaire, le pointeur sera de retour au premier élément dans l'Horaire.
Si vous voulez personnalisée les Charges pour vos wagons, vous pouvez les créer en utilisant Modifier Attributs wagon pour la "Charge" du wagon. Chaque nouvelle charge est associée à un type de wagon . Par exemple vous pouvez avoir "Vis" pour un wagon, et "pétrole" pour un wagon-citerne. Le programme délivrera des wagons avec une charge personnalisé à un embranchement qui a un Horaire qui demande également cette charge particulière. Toutefois, les wagons avec une charge personnalisée peuvent toujours être placés dans les triages, les coulisses, et les Échanges.
Vous pouvez si vous le souhaitez, spécifiez la destination finale d'un wagon une fois qu'il a été utilisé par l'embranchement. Seuls les voies de destination qui peuvent accepter ce type de wagon sont représentées dans le menu déroulant des voies.La destination chargé par un horaire est montrée comme Destination Finale du wagon dans les différentes fenêtres du wagon.
Vous pouvez éventuellement utiliser vos voies de coulisse pour des wagons vides avec une charge personnalisée, et vous pouvez aussi optionnellement avoir le programmes qui place des charges personnalisées dans les wagons en utilisant des voies de coulisse. Si vous voulez spécifier la coulisse en tant que destination du wagon, ne pas choisir une voie, laisser le programme déterminer quelle est la voie appropriée de la coulisse à utiliser. Sinon, si vous sélectionnez une voie, cette voie deviendra indisponible pour les autres wagons. Pour éviter de surcharger un embranchement avec des wagons avec des charges personnalisées en coulisse, le programme va normalement limiter le nombre de wagons sur l'itinéraire vers une voie avec un Horaire pour la place disponible sur les voie. Alors si vous avez de l'espace pour trois wagons, la plupart du programme génèrera normalement pour vous depuis la coulisse trois wagons. Cependant, si vous avez besoin pour d'ajuster le nombre de wagons en itinéraire vers un embranchement avec un Horaire, sélectionnez dans la fenêtre Modifier la planification "Outils-> Options". Une nouvelle fenêtre devrait apparaitre, et ajuster le pourcentage "de charges personnalisées générées par la coulisse ". La valeur par défaut est 100% ce qui signifie que générer suffisamment de wagons pour remplir à 100% l'espace de voie disponible. Si vous voulez seulement la moitié de vos charges de wagon pour venir dans la coulisse, définissez la valeur à 50%, et si vous ne voulez pas générer en coulisse un wagon de charge personnalisé pour l'embranchement, définir la valeur à 0%. Parfois, il est approprié de surcharger un embranchement avec des wagons, si vous voulez cela, augmentez la valeur jusqu'à 1000%. BTW 1000% signifie envoyer 10 fois l'espace disponible en wagons pour cet embranchement. Si vous entrer cette valeur, vous avez je l'espère 10 fois l'équivalent de la longueur de l'embranchement disponible dans un triage de stockage à proximité!
P> L'autre option dans le menu outils d'édition horaire est la possibilité de spécifier une autre voie. Le programme quand il trouve un embranchement plein enverra de nouveaux wagon sur la voie que vous spécifiez dans le menu déroulant de la voie alternative. Si vous ne spécifiez pas une alternative, le programme va essayer de trouver un triage à cet endroit. La fonction de voie alternative peut être utilisée pour créer une voie "spot Off" pour vos wagon. Pour empêcher le programme de mettre le wagon sur la voie spot off qui ne sont pas destinés à votre secteur, utilisez la fenêtre "Sélectionner des charges desservies par voie" pour n'accepter que des wagon avec des charges que votre embranchement industriel demande.Spécifier une autre voie pour un horaire modifie également le comportement des wagons avec des charges personnalisées, mais sans destination finale. Lorsque le programme trouve un wagon avec une charge personnalisée, il va rechercher tous les embranchement pour un horaire qui exige ce type de wagon et la charge, et si trouvé itinérairera le wagon là-bas. Toutefois, si la voie était pleine, le programme continuera de rechercher une voie/horaire qui peut accepter le wagon. Si toutes les voies sont pleines et aucune voie ne soit spécifiée pour toutes es voie/horaires, le programme va tenter de déplacer le wagon à un autre endroit. Si il y a une voie de remplacement spécifiée, le programme ne fera que déplacer le wagon lorsque l'un des embranchements peut accepter un nouveau wagon, c'est à dire la voie n'est plus complète.
Une autre caractéristique d'utilisation d'une autre voie pour les wagons avec des charges personnalisées, mais sans destination finale, c'est que le programme va essayer de transmettre un certain nombre de wagons à l'embranchement exigeant ce type de wagon et de charge. Le programme se réfère à ces wagons comme " entrant " dans l'embranchement/industrie. Un wagon en "entrant " a été transporté par les trains qui ne desservent pas directement l'embranchement/industrie. Le nombre maximal de véhicules entrants vers un embranchement avec une voie de remplacement est déterminé par la longueur de l'embranchement et de la voie de remplacement. Donc, si l'embranchement pouvait contenir 6 wagons, et la nouvelle voie 5, le programme permettrait à un maximum de 11 wagons d'être en itinéraire vers l'embranchement.
Les Horaires peuvent fonctionnerdans un des deux modes, séquentiel comme décrit ci-dessus, ou en mode correspondance. Le mode correspondance élimine les aspects séquentiels d'un Horaire. En mode correspondance, le programme va rechercher dans l'ensemble de l'Horaire pour trouver un type de wagon et de charge qui corresponde à un wagon que le programme tente de placer. En mode correspondance le pointeur indique le dernier wagon que le programme a trouvé acceptable pour l'embranchement. Pour modifier le planning pour le mode correspondance, choisissez "Correspondre" dans la fenêtre Modifier la planification et appuyez sur "Enregistrer". Le Mode Correspondance est utile lorsque l'ordre des wagons qui arrivent n'est pas important, mais vous voulez continuer à expédier des wagons avec une charge spécifique, fournir la destination finale du véhicule, ou avoir le wagon attendre pour un nombre précis de trains à l'embranchement. En mode correspondance l'élément compteur de l'Horaire est ignoré car il n'est pas utilisé. Tous les autres champs sont disponibles, et vous pouvez avoir le même type de wagons plusieurs fois, avec chaque élément dans l'Horaire à la recherche d'une charge particulière reçue. Également en mode correspondance, le boîte de sélection de type de wagon avance automatiquement au prochain type de wagon lors de l'ajout d'un type de wagon. Ceci rend facile l'ajout rapide de type de wagon dans la table.
Vous pouvez également accéder à vos Horaires depuis le menu Emplacements Outils. La table Horaires fournit l'état pour chaque Horaire. Puis vous pouvez attribuer un Horaire à de multiples embranchements, la table fournit également l'état supplémentaire pour chacun des embranchements qui utilisent cet Horaire particulièr. La table vous permet également de modifier l'Horaire une fois qu'il a été attribuée à un embranchement.
Horaires et charges
Vous avez entré tous vos wagons, voies et trains et avez jouer avec le programme pendant un certain temps. Vous êtes heureux avec là où les wagons finissent, mais en regardant les mouvements de wagon générés par le programme au cours de plusieurs séances vous avez penser que ce serait bien si les mouvements du wagon avaient une "fin". Qu'est-ce que vous aimeriez voir une série de wagons se déplacer qui imitent le chemin de fer prototype que vous modélisez, ou peut-être vous voulez juste que les wagons se déplacent dans un certain ordre. Horaires et charges personnalisées de wagon sont les astuces pour obtenir du programme ce que vous voulez.
Le programme offre tous les wagons avec deux charges, un "L" et "E". On les appelle les chargés et vides par défaut respectivement. Vous ne pouvez pas les supprimer, mais vous pouvez les renommer si vous le souhaitez. Pour chaque type de wagon, vous pouvez créer des charges supplémentaires. Par exemple, disons que vous avez une industrie qui a besoin de papier chargé dans des wagons couverts. Vous pouvez créer cette Charge pour vos wagons et nommez-L (papier). Or, pour l'embranchement qui sert votre industrie du papier, vous devez créer un Horaire. Dans cet Horaire, le premier élément que vous entrez est un wagon couvert, et puis sélectionnez la charge à recevoir, L (papier). Si le train qui dessert cette industrie est au départ de la coulisse, vous avez pratiquementt terminé. Le programme quand on assemble un train en coulisse , va chercher un wagon vide, et s'il est trouvé, permettra de créer la charge L (papier) pour vous. Une fois que la charge du wagon est créée pour cette industrie, le programme mettra le wagon à destination de cette industrie. Lorsque le wagon est livré, le programme va retirer la charge papier, et l'état de charge du wagon va devenir vide ou "E".
C'était facile, nous allons donc faire des choses plus intéressantes et avons une industrie d'expéditions de certains matériaux imprimés. Nous allons créer et appeler cette charge L (impression). Or, dans le premier élément de l'Horaire, au lieu de laisser le menu sous la rubrique "Expédition" vierge, sélectionnez L (impression). Suivant dans le menu d'expédition il y a la destination et les menus voie. Nous pourrions choisir une destination qui est une coulisse. Pas besoin de sélectionner la voie, juste l'emplacement de transit. Maintenant quand un train retourne pour collecter le wagon, sa charge sera L (impression) et quand le wagon arrive à la coulisse, la charge sera supprimée et l'état de charge du wagon sera de retour à "E" vide.
Nous aurions pu au lieu d'envoyer le wagon avec impression à la coulisse,l'envoyer à un embranchement . Il suffit de sélectionner la destination et l'embranchement où vous voulez que le wagon aille. Même si cela prend plusieurs trains pour sortir le wagon de là, le programme saura déterminer le meilleur itinéraire. Maintenant, si vous créez un autre Horaire à cet embranchement, vous pouvez rediriger le wagon à nouveau. En enfilant une série d'Horaires et de charges, ensemble, vous pouvez créer la séquence de wagons que vous voulez.
Une autre façon intéressante de déplacer les wagons est d'expédier une charge personnalisée, mais de ne pas spécifier de destination. Le programme quand il trouve un wagon avec une charge personnalisée, mais aucune destination, va vérifier toutes les embranchements pour voir si un Horaire demande ce type de wagon avec cette charge personnalisée. Et s'il y a un embranchement qui répond aux exigences, le programme itinérairera le wagon vers cette industrie. Mais une fois qu'un wagon a une charge personnalisée, ce wagon peut seulement se déplacer à des triages, des interéchanges, et coulisses. Pas d'embranchement à moins que que l'embranchement ait également un Horaire demandant ce wagon et cette charge.
P> Autre variante consiste à créer un programme qui fournit une charge personnalisée pour le wagon, et une destination, mais sans l'affectation de voie. Le wagon sera accepté par les voies de triages, de classification/échange, de coulisse, et des embranchements auxdestinations qui ont un horaire qui exige ce type de wagon et la charge personnalisée. les Embranchement sans horaire ne peuvent pas desservir un wagon avec une charge personnalisée, à moins que le wagon ait été expédié directement à cette embranchement.une attention particulière pour les wagons vides. Le programme ne itinéraire pas les wagons avec des charges par défaut "E" ou "L". Donc, si votre Horaire demande un wagon avec l'option par défaut "E", il peut se passer un certain temps avant que le wagon se montre. Une alternative est de gérer les wagons vides comme des wagons avec des charges personnalisés. Vous pourriez créer la charge personnalisée "E (mpty)" et utiliser cette charge pour signifier un wagon vide. Maintenant les wagons avec cette charge seront routés et auront les mêmes caractéristiques que les wagons avec les "autres" charges personnalisées.
Les exemples ci-dessus de charges personnalisées utilisées pour aider à comprendre le mouvement du wagon, vous pourriez, si vous souhaitez tout simplement déplacer les wagons selon les horaires sans l'utilisation de charges personnalisées.Les Charges personnalisées sont facultatives et pas nécessaire si vous souhaitez créer une simple séquence de wagons.
Voir les horaires par type de wagon et charge

Vous pouvez accéder à cet outil utile à partir de la fenêtre des listes. La fenêtre des annexes peuT être trouvéE dans "Outils" dans la fenêtre Emplacements. Il vous permet de sélectionner un type de wagon, et puis toute charge que vous avez créé pour ce type de wagon. La fenêtre affiche alors l'horaire qui par emplacement qui réceptionne ou expédie la charge de ce wagon particulièr.
Si vous voulez une liste des charges de wagon personnalisée pour chacun de vos types de wagon, vous pouvez utiliser l'option "Imprimer wagons complets" ou "Aperçu wagons charges" trouvés sous Outils dans la fenêtre "Afficher les horaires par type de wagon et charge".
Voies Échange
La meilleure façon de créer de l'échange de véhicules entre les trains est d'utiliser une voie de classification/échange. Une voie de classification/d'échange peut être utilisée pour la classification, le mouvement des wagons dans la même Cie, et un échange, la circulation des wagons entre Cie. Les wagons déposés sur une voie de classification/d'échange par un train sur un itinéraire donné ne seront pas ramassés par un train utilisant le même itinéraire. Un autre train avec un itinéraire différent est nécessaire pour ramasser les wagons. Par exemple, vous pourriez avoir un embranchement qui ramasse et laisse des wagons à partir d'un terminal. En définissant la voie comme une voie de classification/d'échange, une fois que le train de la ligne d'embranchement a fournit les wagons, ils y resteront jusqu'à ce que le train de la ligne principale s'arrête pour desservir la voie de classement/d'échange.
L'état de charge du wagon ne change pas lorsqu'il est placé sur une voie de classification/d'échange.
Si vous voulez plus de contrôle sur la façon dont votre voie classement/échange voie opère, vous pouvez éventuellement spécifier lesquels des trains ou itinéraires peuvent prendre ou laisser des wagons. Si vous limitez lesquels des trains, les itinéraires peuvent tirer wagons à partir d'une voie de classement/d'échange, vous devez également restreindre les types de wagon de la voie pour les mêmes que les services de train, sinon vous pouvez avoir des wagons échoués sur la voie de classement/d'échange.
Vous pouvez également contrôler les destinations de la voie d'échange assurera le service. Dans "Outils" dans la fenêtre de voie d'édition d'une voie clssification/d'échange, le menu "Voie Destination" vous permet de sélectionner les destinations qui sont valables pour la voie.
Étant donné la complexité de ce type de voie, il est fortement recommandé de ne pas utiliser les voies de classification/échange jusqu'à ce que vous soyez à l'aise avec la façon dont le programme construit les trains et que vous avez lu et comprenez comment créer des rapports.
Comment Créer une Gare de Triage
Une gare de triage/classification est utilisée pour trier les wagons dans des trains différents. Normalement une voie de triage est attribué à un train spécifique et les wagons sont livrées sur cette voie jusqu'à ce qu'il y ait assez de wagons pour compléter un train. Pour créer une gare de triage, vous devez attribuer une voie d'interéchange , pour chaque train qui partira de ce triage. Pour chaque voie, permettre à tout les train de déposer les wagons, mais attribuer un seul train pour les collecter. Vous devez configurer la voie d'échange pour servir le même type wagon et de lignes que le train dessert, sinon vous risquez de finir avec des wagons orphelins.
Remarquez qu'il est acceptable de créer plus de voies ce classification qu'il n'y a de voies physiques dans votre gare de triage. Les wagons peuvent partager le même faisceau de voie jusqu'au moment de les classer dans leurs différents trains. Vous pouvez également utiliser les voies mutualisées caractéristique de partage de l'espace de voie dans votre triage.
Voies de Coulisse
Les voies en coulisse sont normalement utilisées pour représenter des endroits qui génèrent du trafic vers et depuis votre réseau. Plusieurs fois, un accès physique aux voies en coulisse est limité, donc le programme impose des restrictions importantes sur la façon dont les voies de de coulisse sont utilisés. Une "voie de coulisse" tient un train complet. Une fois qu'un train arrive sur une voie de coulisse, les wagons et les locomotives restent ensemble jusqu'à ce que le train quitte la voie de la coulisse. Le programme ne modifie jamais un train sur une voie de coulisse. Pour qu'un train quitte la coulisse, le programme doit trouver de nouveaux emplacements pour toutes les locomotives et les wagons stationnés sur la voie de coulisse. Aucune locomotives ou wagons ne peuvent être laissés pour compte.En raison de la complexité de voies de coulisse, il est fortement recommandé de ne pas utiliser les voies de coulisse jusqu'à ce que vous serez à l'aise avec la façon dont le programme assemble les trains, y compris la capacité de lire les rapports d'assemblage de train.
Si c'est la première fois que vous utilisé un programme informatique pour créer des mouvements de wagon, il est recommandé que vous entriez un minimum de deux lieux de rassemblement pour vos opérations, et avoir votre train qui partira de l'une et pour finir à l'autre. Par exemple, supposons que votre trains circulent de l'est à l'ouest. C'est mieux si vous créez "Coulisse Est" et "Coulisse Ouest" et d'avoir votre trajet de trains pour dire à la coulisse l'ouest, sur votre réseau, faire un peu de travail, puis terminer dans la coulisse est, et vice versa. Il est également préférable de nommer votre coulisse après les emplacements réels. Ainsi, par exemple, vous pourriez vouloir modéliser les villes de Springfield et Worcester et avoir trains venus de New York et de Boston au service de votre réseau. Dans ce cas, New York et Boston sont respectivement les coulisse ouest et est. Notez que les voies de coulisse pour New York et Boston peuvent être le même emplacement physique sur votre réseau, nous avons juste besoin des deux noms de rassemblement afin que nos manifestes de train semblent plus prototypique. Notez que si vous utilisez un seul lieu de coulisse, le programme ne permet pas normalement aux wagons de se rendre de la coulisse et retourner au même endroit de rassemblement. Si vous souhaitez que le programme permette ce type d'opération, voir Paramètres-> Outils-> Options.

Une voie de coulisse vous permet d'avoir tous les wagons et les locomotives d'un train livrés sur une voie. En cas de résiliation d'un train dans la coulisse, le programme va rechercher une voie complètement vide, une sans locomotives ou wagons. La voie en coulisse par défaut doit également desservir tous les types et les itinéraires de wagon et de la locomotive du train. Les trains ne peuvent pas partagerles voies en coulisse, le programme ne fera que mettre un train par voie. Lorsque vous quittez un endroit avec une voie en coulisse, toutes les wagons et locomotives sur une voie seront affectés au train. Un emplacement peut avoir plusieurs voies de coulisse, mais ne peut pas avoir d'autres types de voies, des embranchements, des triages, etc. Les voies en coulisseT peuvent être au départ d'un itinéraire, l'extrémité de l'itinéraire, ou les deux. les voies en coulisse au milieu d'un itinéraire sont ignorées par le programme.
Notez que si vous utilisez un train à destination et à partir du même emplacement de coulisse en utilisant le Mode d'Assemblage Normal , vous devez définir deux voies de coulisse pour le programme, une pour le départ et l'autre pour le retour. Physiquement, les deux voies de coulisse peuvent être les mêmes. Si vous voulez utiliser le même nom pour vos voies de coulisse, le programme vous permet de nommer les voies de coulisse à l'aide d'un trait d'union et un numéro comme suffixe. Le trait d'union et le numéro ne sont pas imprimés sur les listes de manoeuvres ou manifestes. Si vous utilisez Mode Agressif pour assembler les trains, vous pouvez configurer le programme pour permettre au train de revenir à la même voie de coulisse d'où le train est parti.
Si vous avez besoin d'un train en partance de la coulisse pour avoir un certain nombre de locomotives, modèle de locomotive, ou le nom de la ligne, le programme va rechercher toutess les voies en coulisse à l'endroit de départ pour un train qui réponde à ces exigences. Si vous définissez les exigences de locomotive à 0, le programme sélectionnera le prochain train disponible depuis la coulisse; et ignore le nombre de locomotives en laissant cette voie de coulisse. Voir Train Conditions Optionnelles pour plus d'info.
Vous pouvez si vous le souhaitez, éventuellement contrôler les voies de coulisse sur laquelle un train arrivera et partira. Notez que "Tous" par défaut permet à tous les trains d'arriver ou de partir sur la voie de coulisse, donc si vous voulez restreindre les trains pour une voie spécifique ou des voies, vous devez configurer toutes les voies de coulisses de cet endroit.
Vous pouvez en option , avoir le programme qui vous demandera quelle voie vous souhaitez utiliser lors du départ de la coulisse.
Coulisse et charges de Wagon
Sur les voies de coulisse vous pouvez éventuellement permuter les charges par défaut de wagon de vide à chargé, et chargé à vide. Sélectionnez l'"Echange par défaut Chargé et Vide" si vous voulez que vos wagons chargés changent en arrivant sur la voie de coulisse. Vous pouvez si vous le souhaitez, demander au programme de vider les wagons car ils sont entrés sur la coulisse. Sélectionnez "Vider wagons avec des charges par défaut" pour changer un état de wagon de chargé à vide. Si vous utilisez des charges personnalisées, vous pouvez supprimer la charge personnalisée lorsque les wagons arrivent à la voie de coulisse. Sélectionnez le "vider Wagons avec des charges personnalisée" si vous voulez remplacer votre charge pesonnalisée avec la valeur vide par défaut .Le programme offre trois options pour la mise en place de charges personnalisées dans les wagons quand ils partent d'une coulisse. La première option est appelée "Générer charges personnalisé pour embranchements desservis par ce train ". Si la première option est sélectionnée, le programme va seulement vérifier les embranchements avec des Horaires le long de l'itinéraire du train au départ . Le programme ne fera que générer assez de charges de wagons pour remplir la voie de l'embranchement. Lorsque seule la première option est sélectionnée, le programme ignore l'Horaire de "Pourcentage des charges personnalisé généré par la coulisse" et la fonctionnalité optionnelle "Voie Alternative".
Si la deuxième option est choisie, "Générer des charges personnalisées pour tous les embranchements (plusieurs trains) ", le programme va vérifier toutes les embranchements avec un Horaire pour une demande. Maintenant le programme lors de la détermination de beaucoup de wagon chargés à générer, se penchera sur la valeur du pourcentage "des charges personnalisées générés par la coulisse ". Aussi, si l'embranchement est plein ou va devenir plein, le programme enverra les wagons à la "voie Alternative", puis à toutes les voies de triage à l'emplacement de l'embranchement.
Deux options fonctionnent de la même manière en ce qui concerne le placement de charges personnalisées dans les wagons vides, seul le nombre de wagons chargés et le nombre d'embranchements est considéré par les changements du programme. Si un Horaire exige un certains type de wagon, et ce type de wagon est au départ de la coulisse, et le wagon chargé est vide par défaut, le programme va placer la charge personnalisée dans ce wagon si l'option appropriée est sélectionnée.
Si un embranchement demande une charge personnalisée, l'embranchement doit avoir un Horaire .
Pour restreindre la charge que le programme placera dans vos wagons, vous pouvez utiliser les voies de chargement en coulisse pour servir de fonction de contrôle. Voir "Sélectionner charges desservies par cette voie "lors de l'édition la voie de coulisse. Vous pouvez également restreindre les types de charge que le programme placera en limitant les types de charges dans le train au départ que la coulisse est autorisée à livrer. Voir "Sélectionner des charges desservies par ce train" sous Édition-> Train, puis Outils-> Train Options d'assemblage .
Le programme offre une autre option en ce qui concerne les charges de wagon. Si le train part de la coulisse et se termine également dans la coulisse, le programme va générer automatiquement la charge approprié à vos wagons vides qui partent et se terminent dans la coulisse. Pour utiliser cette fonction, l'un des deux "Génèrer des charges personnalisés ... "dans la coulisse doit être sélectionné pour la voie de départ. Utilisez le menu" Options de Charge "sous" Outils " pour contrôler quele charge le programme va générer pour vous. Vous pouvez également utiliser les " Options de Charge " de la voie terminale de lacoulisse pour contrôler le type de charge le programme va générer à partir de la voie de la coulisse de départ.
La troisième option "Générer des charges personnalisées pour toutes les voies de coulisse " va essayer et placer des charges personnalisées dans vos wagons vides par la recherche de destinations que sont les voies en coulisse. Tout d'abord, si le train en coulisse au départ est également dissous avec la coulisse, le programme va essayer un endroit une charge personnalisée dans un wagon vide qui répond aux exigences de charge du train, et le départ du train et les exigences de charge de voie de transit du terminal. S'il n'y a pas une voie terminal de la coulisse pour le train, ou le programme n'a pas réussi à ajouter une charge personnalisée pour le wagon qui réponde aux exigences de la voie terminal en coulisse, le programme va alors rechercher d'autres voies de coulisse qui ne sont pas au départ ou à l'emplacement terminal. Si le programme trouve une voie de coulisse qui n'est pas située à l'emplacement de départ ou terminale, il attribuera aléatoirement une charge personnalisée qui est desservi par le train, la voie de départ de la coulisse et une voie de coulisse de destination. Ensuite, le programme permettra de déterminer si le wagon peut être acheminé à la voie de la coulisse de destination en utilisant la charge personnalisée affectée. Si la voie de la coulisse est accessible, le programme en plus de placer la charge personnalisée dans le wagon, défini la destination finale du véhicule à l'endroit où la voie de coulisse réside.
Bloc de Wagons en Coulisse
Le programme fournit un algorithme très simple pour former des blocs de wagons à partir de la coulisse. Comme les wagons qui ont été envoyés à la coulisse peuvent se trouver n'importe où dans le train, le programme utilise le dernier endroit où les wagonsont été ramassés pour former des blocs dans le train sortant de la coulisse. Ainsi, par exemple, si un train qui a pris fin dans la coulisse a eu trois arrêts, A, B et C, les wagons de A seraient en bloc quand le prochain train quitte la coulisse. La même chose vaut pour les ramassages précéembranchements de B et C, ces wagons resteraient groupés. Le programme en tentant de trouver des destinations pour les wagons au départ de la coulisse, commence avec le plus grand bloc de wagons, puis vérifie l'itinéraire du train au départ, et tente d'envoyer le plus grand bloc de l'emplacement demandant le plus de mouvements. Après cela, le programme fait la même chose avec le prochain bloc de wagons, il trouve le second emplacement sur la itinéraire et envoie les wagons. Il s'agit d'une approche très simpliste de bloc de wagons, il suppose que les wagons déjà ramassés à un endroit ont été placés dans le train en blocs. Cette fonctionnalité de mise en bloc ne considère pas où sont les wagons dans le train, comme certains opérateurs lors de l'enlèvement des wagons, ajouteront des wagons dans n'importe quelle partie du train. Donc, le premièr arrêt dans l'itinéraire de départ du train ne peut pas avoir les wagons en tête du train, mais ils devraient être dans un groupe, quelque part dans le train. La première fois que vous partez d'une coulisse avec cette fonction, les wagons ne seront pas groupés pour vous, vous devez d'abord mettre fin à un nouveau train dans la coulisse, ces wagons auront les étiquettes de bloc qui leur sont assignés. Pour activer cette fonctionnalité, voir Modifier Voie Coulisse " Option Groupage Wagons" dans le coin inférieur droit de la fenêtre. Il y a beaucoup de raisons pour lesquelles cette option ne va pas grouper correctement les wagons. Voir le rapport d'assemblage du train pour plus de détails.
Boucle des Trains à Travers Coulisse
Parfois, pour l'exploitation un train entre coulisse à un endroit (appelons-le A), puis quitte plus tard à un autre endroit (appelons B). En vue d'une prévision exploitation, les emplacements A et B sont des endroits qui ne sont pas directement reliés par des trains. Nous avons donc besoin de déménager les locomotives et les wagons de l'emplacement A à B ainsi le manifeste du train peut avoir un sens. Une façon de le faire est de mettre fin au train dans la coulisse à l'Emplacement B. Faire cela fait que le programme "déplacer" le train et ses wagons de A à B qui est vraiment la même voie physique. Plus tard, vous pouvez assembler un train qui s'éloigne de l'emplacement B, et la manifeste montrera que le train provenait de B et non A.
Vous pouvez automatiser la reclassification d'un train en créant un scénario qui est activé lorsque le train est arrêté dans la coulisse.
un "Groupement" peut être utilisé pour partager l'espace de la voie avec deux ou plusieurs industries. Par exemple, disons que vous avez un embranchement qui dessert deux industries, et il peut contenir quatre wagons de 50 pieds, ou est d'environ 220 pieds de long. Maintenant, vous pouvez effectuer des opérations d'une longueur de voie de 110 pieds pour l'industrie 1, et un autre de 110' pour l'industrie 2. Le programme pourrait définir jusqu'à deux wagons sur chacune des voies desservant chaque industrie.
Mais disons que vous voulez avoir jusqu'à quatre wagons livrés à n'importe quelleindustrie. Si vous " Grouper" les deux voies de l'industrie, le programme peut emprunter l'espace de l'autre secteur si nécessaire. Alors maintenant, le programme pourrait définir jusqu'à quatre wagons à chaque industrie, mais pas plus de quatre wagons au total.
Si vous ne définissez pas un minimum, alors une industrie pourrait monopoliser toute la voie. En fixant un minimum de mot 55 pieds pour chaque industrie, cela signifie que pour le plus qu'une industrie pourra obtenir, c'est trois wagons. Il y aura toujours un espace disponible d'au moins un wagon à chaque industrie. Notez que le nombre maximum de wagons dans tous les cas est de quatre. C'est seulement la façon dont les wagons sont distribués qui change lors de la configuration minimum.
L'utilisation des anthères d'un " Groupement" est en ce qui concerne les horaires. Pour l'utilisateur de puissance, vous trouverez peut-être qu'un horaire unique attribué à un embranchement ne fait pas exactement ce que vous voulez. Mais si la voie pouvait avoir plusieurs horaires, il ferait ce qui est nécessaire. En entrant plusieurs embranchements avec des horaires partagées via un Groupement, vous pouvez créer une séquence de wagon imaginables pour votre industrie.
Ramassages Panifiés
Le programme pour la recherche de voies pour déposer des wagons, vérifie pour voir si il y a de l'espace disponible pour les nouveaux wagons. Parfois, en raison de l'ordre dans lequel vous assemblez vos trains, vous savez mieux que le programme que certains wagons seront ramassés au cours de votre session, dits par un train qui sera assemblé plus tard. Cette fonction peut être utile pour les voies de classification/échange, surtout si vous voulez que les voies de classification/échange soit plus pleine que vide. Aussi, si vous manoeuvrez des wagons vers et depuis des voies qui sont essentiellement pleines, en utilisant cette option sur l'un ou plusieurs des voies en question peut augmenter les mouvements du wagon.
Si vous souhaitez que le programme ignore un certain nombre de wagons actuellement présent sur la voie, vous pouvez utiliser cette fonction pour spécifier le nombre de wagons à ignorer. Les choix sont 25%, 50 %, 75% et 100 %, ce qui signifie que vous pouvez dire au programme d'ignorer 25 à 100 pour cent des wagons présents sur la voie. Par exemple, si vous choisissez 100%, le programme ignorera tous les wagons présent sur la voie, et établira de nouveaux wagons à la longueur de la voie. Cela signifie également que le programme peut surcharger la voie jusqu'à 100%. Donc, si la voie peut contenir 10 wagons, le programme pourrait envoyer 10 autres wagons sur la voie. Maintenant, la voie peut être surchargée jusqu'à ce que ce train ou un train plus tard arrive et ramasse les 10 wagons d'origines. Par conséquent, vous devez avoir un peu d'espace disponible sur la voie temporaire pour contenir les nouveaux wagons. Donc, si vous n'avez pas d'espace "extra" pour les wagons, ne pas utiliser cette fonctionnalité! Notez qu'il est de votre responsabilité et non de celle du programmes d'assembleret de terminer un train qui ramasse les wagons d'origine.
Garantir que les wagons seront ramassés à partir d'une voie peut être un peu difficile, il est donc recommandé de ne pas utiliser cette fonction jusqu'à ce que vous deveniez un expert en ce qui concerne l'utilisation de ce programme, sinon vous allez surcharger probablement vos voies lors de l'utilisationde cette fonction.
Modifier des Lieux par Type de Wagon
Cet outil peut être trouvé sous Emplacements-> Outils. Utilisez cet outil pour modifier rapidement le type de wagons que vos emplacements et les voies utiliseront. Très utiles lors de l'ajout d'un nouveau type de wagon dans votre liste.
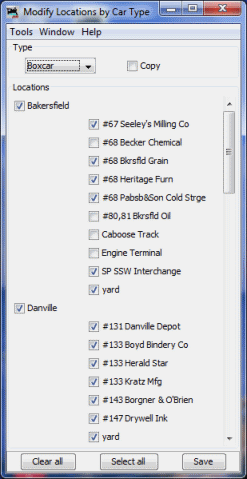
D'abord sélectionner le type de wagon que vous désirez modifier. La fenêtre montrera alors les emplacements et les voies qui peuvent desservir ce type de wagon. Sélectionnez ou désélectionner les lieux et les voies que vous voulez voir utilisées, et appuyez sur le bouton "Enregistrer" pour modifier vos sites et les voies. Vous pouvez également recopier la manière dont un wagon existant est utilisé par vos emplacements et appliquer ces règles à un autre wagon. Pour faire qu'un type de wagon se comporte comme un autre, sélectionnez d'abord le wagon de votre souhaitez copier, puis sélectionnez la case option "Copier", le Type wagon apparaîtra maintenant à droite de la case, puis sélectionnez le type de wagon que vous souhaitez modifier et appuyez sur "Enregistrer" pour avoir les deux types de wagon utilisés par les mêmes endroits et les voies.
Wagons
La fenêtre de wagons vous permet d'éditer votre liste de wagons. Vous pouvez entrer un numéro de wagon, la ligne, type, longueur. Le programme calcule automatiquement le poids des wagons qui est basé sur la longueur et l'échelle de votre modélisation. Vous pouvez facultativement ajouter la couleur du wagon, la date de Asssemblage, le chargement et le propriétaire. Si vous voulez un groupe de wagons pour être manœuvrés comme une unité, vous pouvez créer un "noyau". Vous pouvez attribuer n'importe quel nombre de wagons à un noyau, mais le type du premier wagon affecté sera utilisé par le programme afin de déterminer si le noyau est permis à un endroit. La longueur totale du noyau est utilisé pour déterminer si les wagons dans le noyau vont s'insérer. Notez que le programme comprend également un espace pour les coupleurs du wagon lors du calcul de la longueur d'un noyau.
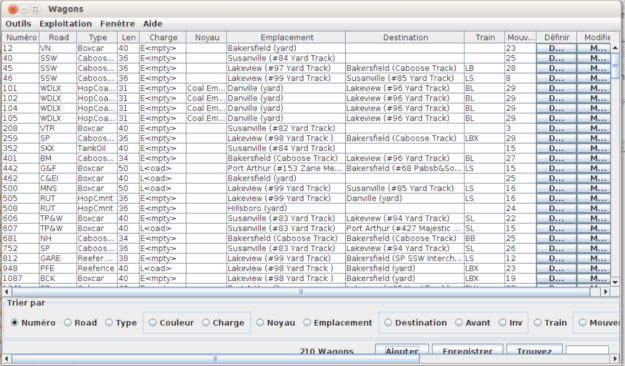
Ajouter, Enregistrer, trouver des boutons
Il y a trois boutons situés au bas de la fenêtre de Wagons. Le bouton "Ajouter" vous permet d'ajouter un wagon à votre liste. Le bouton "Sauvegarder" enregistre la liste des wagons sur le disque. Il sauve également la position de la Fenêtre wagons et sa taille, et toutes les modifications apportées aux largeurs de tableau. Le bouton "Rechercher" et la fenêtre de texte adjacents peuvent être utilisés pour trouver un wagon par son numéro de itinéraire. Vous pouvez utiliser le joker "*" en entrant un numéro de wagon. Par exemple si vous vous voulez trouver toutes les wagons avec des numéro qui se termine par 345, entrez *345, et appuyez sur trouver. Chaque fois que vous appuyez sur trouver, le prochain wagon avec un numéro se terminant par la ligne "345" sera mis en surbrillance.
Importation de Wagons à partir d'un Fichier
Si vous avez déjà une liste de wagons dans une base de données, vous pouvez importer les wagons dans le programme. La fonction d'importation nécessite un fichier texte ASCII, avec une ligne pour chaque wagon. L'importation de wagons nécessite quatre attributs et l'ordre est le numéro de wagon, nom de la ligne, le type et la longueur. Les quatre attributs de wagon sont tous nécessaires pour que l'importation travaille correctement. Les lignes suivantes montrent deux exemples de format correct:
336 GCR plat 40
655578 UP Boxcar 40
Chaque ligne peut commencer par un espace et des espaces multiples entre chaque champs est correct. En option, vous pouvez inclure des attributs supplémentaires dans l' ordre suivant, poids, couleur, nom du propriétaire, date de Asssemblage, et l'emplacement. L'emplacement peut avoir deux domaines, le nom du lieu suivi de l'embranchement ou du triage séparés par un tiret. Le tableau suivant montre deux exemples de format correct:
336 GCR Plat 40 3.8 Noire AT 1930 Home Town États-Unis - Oil Terminal George
655578 UP Boxcar 40 3.8 jaune DB 1934 York - Fret York
Si vous préférez utiliser des délimiteurs virgules au lieu des espaces, utilisez un fichier avec une extension .csv ou placer le mot "comma" au début de votre fichier d'importation et utiliser des virgules au lieu des espaces. Voici deux exemples d'importation de wagons avec des virgules comme délimiteurs.
comma
336,GCR,Flat Car,40,3.8,Black,AT,1930,Home Town USA,-,George's Oil Terminal
655578,UP,Tank Car,40,3.8,Yellow,DB,1934,York,-,York Freight
Vous devez être très pruembranchement avec les espaces lors de l'importation d'un fichie délimité par virgule. le programme comprendra les espaces de arrière s'ils existent entre les virgules.
Si vous entrez 0 pour le poids de la wagon, le programme va automatiquement calculer le poids des wagons pour vous en fonction de la longueur du wagon et de l'échelle que vous avez sélectionnée.
Pour importer un fichier, utilisez le menu "Outils" dans le coin supérieur gauche du menu Outils-> Opérations> wagons. Ensuite, sélectionnez "Outils-> Liste-> Importer à partir du fichier". Notez que le programme n' ajoutera que les wagons qui n'existent pas dans liste de wagon du programme. Si le wagon existe déjà, l'importation sera ignorée par le programme.
Pendant l'importation, si l'emplacement d'un wagon ou d'une voie n'existe pas dans la base de données du programme, le programme vous invite à les créer. Cet ainsi, que non seulement vous importez vos wagons, mais aussi les endroits où se trouve le wagon et les voies. Le programme mettra une nouvelle voie d'une longueur de 1000 ", et va définir le type de voie comme un garage. Après l'importation, vous pouvez éditer la voie et définir sa longueur correcte et son type .
Pour améliorer la vitesse de l'importation de wagons, vous pouvez fermer la fenêtre des wagons . Il faut beaucoup plus de cycles de processeur pour mettre à jour la fenêtre des wagons que pour importer effectivement les wagons.
Après avoir importé vos wagons, vous devez les enregistrer si vous souhaitez les conserver comme une partie de votre liste. Utilisez le bouton "Sauvegarder" Wagons ou sélectionnez un wagon en appuyant sur le bouton Modifier, puis appuyez sur le bouton "Sauvegarder" qui peut être trouvé au bas à droite de la fenêtre "Edition Wagon".
Ajout wagons à votre liste
Pour ajouter manuellement une wagon à votre liste, appuyez sur le bouton "Ajouter" situé en bas de la fenêtre "Outils-> Opérations> wagons".
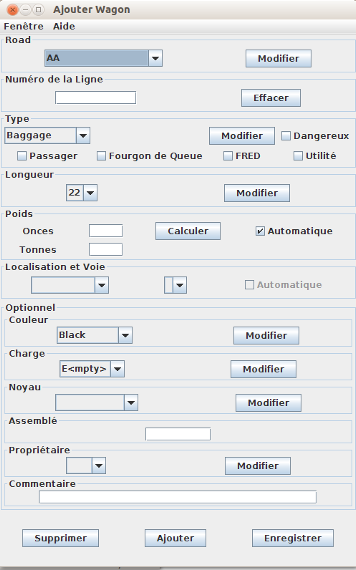
Sélectionnez ensuite l'itinéraire pour le wagon. Si l'itinéraire désiré n'existe pas, appuyez sur le bouton "Éditer" en face de la boîte de menu sélectionner itinéraire. Cela vous permettra d'ajouter un nouvel itinéraire ou de supprimer tout ce dont vous n'avez pas besoin.
Numéro de Ligne
Maintenant, entrez le numéro de ligne du wagon dans la zone de texte. Le programme exige un nom de ligne unique et un numéro de ligne pour chaque wagon. Si vous avez des wagons avec des lignes et des numéros iembranchementiques, il suffit d'ajouter un -1, -2, etc à chacun des numéros de wagons. Le programme lors de l'impression du manifeste ou de la liste de manœuvre supprimera les les-1, -2, etc du numéro de ligne du wagon.
Type de wagon, longueur, couleur, poids
Sélectionnez le type de wagon et sa longueur dans les boîtes de menu. Utilisez le Bouton "Modifier" à droite de la boîte de menu pour ajouter ou supprimer des types de wagons ou des longueurs, que vous souhaitez ajouter ou supprimer. Le poids des wagons est calculé automatiquement, mais vous pouvez entrer un poids différent, si nécessaire. Lorsque vous entrez la longueur d'un wagon, entrer dans la longueur de la caisse et non pas la longueur totale. Par exemple, un wagon de quarante pieds a une longueur de 40 pieds. Le programme lorsqu'il calcule la longueur, va ajouter deux pieds à chaque extrémité du wagon pour les coupleurs. Par conséquent, lorsque vous placez un wagon de quarante pieds sur un embranchement, il utilisera 44 pieds de voie.
Sous-Type de wagon
Le programme offre la possibilité d'ajouter un sous-type de de wagon. L'ajout d'un "sous-type" à votre type de wagon va créer une nouveau type de wagon. Le "sous-type" n'est pas imprimé sur les listes manifeste ou de manœuvres. Par exemple vous pourriez avoir des wagons à charbon avec des chargement et des wagons de charbon qui sont vides. Si vous entrez le type de wagon HopCoal-C pour vos wagon avec du charbon, et HopCoal-E pour le vide, le programme peut utiliser cette information pour attribuer et livrer des wagons à leurs trains appropriés et emplacements respectivement.
Passagers, Caboose, FRED, case dangereux
Si le wagon est utilisé dans le service passager, cochez la case passagers. Le programme placera les wagons en particuliers vers l'arrière d'un train de service mixte (combinaison de passagers et wagons de marchandises). Si le wagon est un fourgon de queue, ou a un FRED (clignotant dispositif d'extrémité arrière), ou est dangereux, sélectionnez la case appropriée. Le programme utilise les fonctions de fourgon de queue et Fred pour placer le wagon à la fin d'un train quand le train a besoin d'un fourgon de queue ou de wagon avec Fred. La case à cocher dangereux fera que le programme ajoutera une note à la liste de manœuvres pour le wagon qui transporte des matériaux dangereux . Votre politique de chemins de fer au sujet des matières dangereuses peut être appliquée à ce wagon!
Lorsque la case utilitaire est sélectionnée, elle informe le programme lors de l'impression des manifestes et des listes de manoeuvresde ne pas afficher la ligne du wagon individuel et de le numéro de la ligne, mais plutôt la quantité de wagons nécessaires de ce type. Par exemple, les trains de prototypes lors de l'expédition du charbon ne liste pas normalement les wagons dans le train par le numéro de la ligne du wagon, mais indique plutôt le nombre de wagons, le type de wagon, et la charge du wagon sur le manifeste du train.
Si vous utilisez la fonction d'utilité, il est fortement recommandé que vous sélectionnez la fonction d'utilité pour toutes les wagons d'un type donné. Puisque la ligne et le numéro du wagon ne sont pas affichés sur les manifestes et la liste de manoeuvres, tous les wagons de ce type peuvent être placés dans un train. Plus tard, si vous essayez de trouver un wagon par son numéro de lifne, il pourrait très bien avoir été transporté sur un train plus tôt. Donc, vous avez à décider d'utilisez les numéros de ligne ou ou non pour un type donné de wagon.
Emplacement wagon
Maintenant définir l'emplacement du wagon sur le réseau. Si le wagon est hors du réseau, laisser l'emplacement blanc (espace vide).
Charge de wagon
Vous pouvez éventuellement définir l'état de charge du wagon. Sélectionnez E pour des vides ou L pour des chargés. Vous pouvez également créer vos propres charges wagon , mais il y a des restrictions. Normalement les embranchements avec Horaires sont utilisés pour charger ou décharger des wagons avec des charges personnalisées que vous avez créées. Vous pouvez également utiliser les Coulisses pour charger ou décharger votre wagon avec des charges personnalisées. Il est également suggéré que vous utilisiez un format similaire à L(matières premières) pour décrire vos charges. Par exemple une charge d'outils peut être entré comme L(Outils).
Noyau, ou groupe de wagons
Si ce wagon souhaite faire partie d'un noyau qui est un groupe de wagons que vous voulez passer comme une seule unité, appuyez sur "Modifier" en face du "Noyau" et entrez un nom de noyau. Sélectionnez ensuite le noyau de la boîte de menu.
Champs facultatifs
Enfin vous pouvez éventuellement entrer la couleur, la date de la Asssemblage, le propriétaire et un commentaire pour ce wagon. La date de Asssemblage peut être saisie comme une année à quatre chiffres, ou dans le format de mois-année.
Ajouter
Appuyez sur le bouton "Ajouter" pour entrer un nouveau wagon dans votre liste. Si vous avez des wagons semblables, vous pouvez choisir un wagon existant en utilisant le bouton "Modifier" dans la "fenêtre" wagon, puis modifier le numéro de la ligne du wagon, et tous les autres attributs de wagons, suivis par l'appui sur le bouton" Ajouter "pour créer un autre wagon pour votre liste. Appuyer sur le bouton "Ajouter" provoque également la sauvegarde du nouveau wagon. Voir le bouton "Enregistrer" ci-dessous.
Enregistrer
Appuyez sur "Sauvegarder" pour stocker les paramètres du wagon. Le programme va créer un fichier (OperationsCarRoster.xml) dans votre répertoire JMRI dans un dossierl appelé "EOperations". Un fichier de sauvegarde avec les derniers réglages pour l'ensemble de vos wagons est également créé à chaque fois que le bouton "Sauvegarder" est pressé.
Modifier Attributs Wagon
À la droite de chacun des attributs de wagon (ligne, le type, Longueur, Couleur, Noyau, Charge, Propriétaire) il y a un bouton "Éditer". Utilisez cette fonction pour ajouter, supprimer ou remplacer les attributs disponibles pour un wagon.

Ajouter Bouton
Pour ajouter un attribut à un nouveau wagon, saisissez le texte souhaité dans la zone de texte et appuyez sur le bouton "Ajouter". Lorsque vous entrez un attribut pour un nouveau wagon il apparaitra au début de la liste. Plus tard, lorsque vous redémarrerez le programme, ils seront triés dans l'ordre correct.
Bouton Supprimer
Pour supprimer un attribut de wagon, sélectionnez l'attribut que vous souhaitez supprimer dans la la boîte du menu et appuyez sur le bouton "Supprimer".
Remplacer le bouton
Si vous avez besoin de changer un attribut spécifique du wagon (ligne, type, couleur, etc) dans votre liste entière de wagons, vous pouvez utiliser le bouton "Remplacer" qui se trouve en bas à droite de la fenêtre d'édition d'attributs wagon. Par exemple, si vous souhaitez changer l'attribut nom de ligne du wagon "UP" à "UPS" pour tous vos wagons. Appuyez sur le bouton "Éditer" pour chacun de vos wagons dans la fenêtre de wagons, puis appuyez sur le bouton "Éditer" en face de la ligne dans la fenêtre "Modifier wagon" . Entrez la nouvelle ligne "UPS" dans la boîte de texte, sélectionnez "UP" dans la boîte de menu , et appuyez sur "Remplacer". Tous les wagons avec "UP" comme itinéraire auront désormais "UPS" comme nom de ligne.
Modifier Charge Wagon
Pour modifier la charge d'un wagon, appuyez sur le bouton "Éditer" charge dans la fenêtre Modifier Wagon.
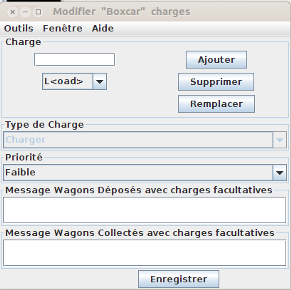
En plus de d'Ajouter, Supprimer et Remplacer les boutons et les champs décrits ci-dessus dans Modifier Attributs Wagon , la fenêtre modifier charges Wagon vous permet de définir la priorité de la charge. La valeur par défaut de la priorité est faible et vous pouvez changer la priorité à élevée pour un type et une charge pour un wagon donné . Des charges élevées de wagons prioritaires sont normalement desservies avant la faible priorité. Utile si vous avez besoin d'obtenir que votre frigorifique chargé de fruits soit au marché dès que possible!
ModifierVous pouvez également fournir des messages en option pour vos opérateurs basés sur le type et la charge du wagon. Les messages peuvent être utiles si vous avez des charges de wagon visibles qui doivent être ajoutés ou supprimés par vos opérateurs.
Définir Wagon
Après la création d'un wagon, vous pouvez définir l'emplacement du wagon, et éventuellement la destination du wagon et le train en utilisant le bouton "Paramétrage" trouvé pour chaque wagon dans la fenêtre Wagon . Normalement la destination du wagon et et le train affecté sont générés par le programme, mais vous pouvez utiliser ces champs pour forcer un wagon à un endroit précis en utilisant un train spécifié.
Vous pouvez également supprimer un wagon qui a été attribué à un train en appuyant simplement sur le bouton "Sauvegarder". Vous pouvez également ajouter un un wagon à un train déjà assemblé qui n'a pas quitté son premier emplacement. Sélectionnez une destination et le train pour le wagon, puis appuyez sur le bouton "Enregistrer".voie
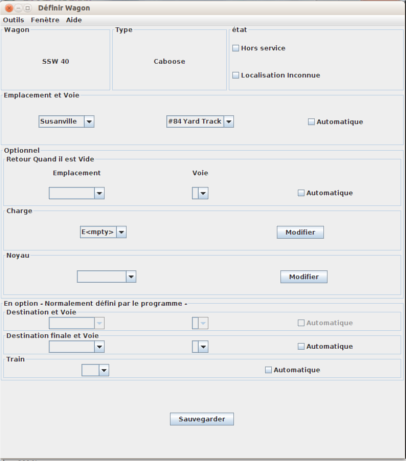
Dans le coin supérieur droit de la fenêtre Définir Wagon il y a une case "Lieu inconnu". Cocher la case lieu inconnu fait plusieurs choses. D'abord le programme ignorera le wagon lors de l'assemblage de nouveaux trains. Deuxièmement, sur les manifestes et les listes de manœuvres, le programme donnera la liste de tous les wagons égarés. Maintenant, vos opérateurs peuvent vous aider à trouver les wagons qui sont égarés . Et enfin, lorsque cette case est cochée, les autres champs de la fenêtre emplacement défini du wagon sont désactivés.
La case "Hors service" quand elle est sélectionnée indique au programme d'ignorer le wagon lors de l'assemblage de nouveaux trains. De nombreux opérateurs ont une voie RIP (réparation sur Place) et utilisent cette fonction pour maintenir le wagon là jusqu'à ce que les réparations aient été faites.
Utilisez l'ensemble de champ "Lieu" pour placer la wagon sur le réseau. Utilisez la case "Auto" pour montrer les voies valides pour un endroit donné. Vous pouvez également entrer l'emplacement et la voie oùvous voulez que le wagonrevienne quand l'état de charge de la wagon est vide. Notez que le changement manuel de l'état de charge à vide ne provoque pas le retour Quand destination Vide (RWE) deviendra actif, seulement lorsque le wagon est déposé par le programme quandla destination RWE devient active.
Vous pouvez également modifier la charge du wagon ou crééer de nouvelles en utilisant le bouton "Editer".
Les trois prochains ensemble de champs sont normalement fixés par le programme lors de l'assemblage des trains. Nous allons vous expliquer comment ils travaillent si vous êtes intéressés par le fonctionnement du programme ou si vous voulez réécrire manuellement le programme. Le premier est l'ensemble "Destination" du menu déroulant . Par défaut, les champs de destination sont désactivés. Dans "Outils" il ya une option pour activer les champs de destination. .
Le "Destination" est le prochain endroit où le wagon sera livré. La destination doit être accessible par un seul train depuis l'emplacement actuel du wagon ou le wagon ne sera pas desservi. Normalement, nous vous recommandons de ne pas utiliser la "Destination" des menus déroulants pour transmettre un wagon à un endroit, mais l'utilisation de la "destination finale", comme décrit ci-dessous. Toutefois, si vous ajoutez manuellement un wagon à un train assemblé, vous devez définir la destination et la voie du wagon.
Le dernier champ est la mission du train. Si vous souhaitez spécifier une destination pour le wagon ou le train, il les placera avant que vous n'assembliez vos trains.
Lorsque du réglage manuel de la destination, vous n'avez pas à spécifier une voie. Et quand vous choisissez manuellement une destination qui est une coulisse, vous ne devez jamais choisir une voie de destination, laisser le programme le faire pour vous sauf si vous ajoutez un wagon à un train déjà assemblé.
Définition des wagons
Si vous voulez changer l'emplacement, les destinations, le statut, ou le train affecté pour un groupe de wagons, utilisez l'outil "Définir Wagons" qui trouve sous "Outils" dans la fenêtre Wagons . L'outil fonctionne de la même manière que l'emplacement Définir Wagon comme décrit ci-dessus, sauf que plusieurs wagons sont modifiés. Sélectionnez les wagons que vous souhaitez changer dans le tableau, puis sélectionnez "Définition Auto". Le premier wagon sélectionné devient la valeur par défaut, et si vous appuyez sur le bouton "Modifier", tous les autres wagons sélectionnés auront les mêmes paramètres que le wagon par défaut. Veillez à appuyer sur "Sauvegarder" dans la fenêtre de wagons si vous voulez conserver vos modifications.
Outils
Le menu "Outils" wagons vous permet d'effectuer quelques fonctions utiles pour votre liste de wagons. En plus de "Importer depuis un fichier" fonctionnalité décrite précédemment, vous pouvez également exporter vos wagons dans un fichier de valeurs séparées par une virgule. La fonction "Exporter vers un fichier" crée un fichier nommé "ExportOperationsCarRoster.csv" dans le répertoire JMRI-> operations. Vous pouvez supprimer tous les wagons dans votre liste en utilisant le bouton option "Supprimer tous les wagons."
Le bouton "Réinitialiser compter mouvement tous les wagons" remets à zéro le compteur de mouvements de tous les wagons. En utilisation normale, vous ne devriez jamais réinitialise les compteurs de mouvements. Le programme utilise compteur pour déterminer quels wagons ont du mal à trouver des voies de destination valides. Les wagons avec un faible nombre de mouvement finalement obtiennent une plus grande priorité sur les wagons avec un grand nombre de mouvements. En servant en premier les wagons avec le nombre le plus bas, les wagon se déplacant difficilement finissent par être déplacés par le programme. La Réinitialisation des mouvements du wagon déjoue cet algorithme. La seule raison valable pour la réinitialisation de votre compteur, c'est quand vous ajoutez de nouveaux wagons à votre liste et vous ne voulez pas que vos nouveaux wagons aient la priorité sur les wagons anciens. Cependant, dans la plupart des cas, les gens veulent voir les nouveaux wagons cieculer dans le premier train en dehors de la ville, aussi ne pas réinitialiser lecompteur si vous voulez mettre vos nouveaux ajouts immédiatement au travail!
Vous pouvez également prévisualiser et imprimer votre liste de wagon. L'aperçu et les fonctions d'impression utilisent le même boutons radio "Trier par" la fenêtre du wagon. L'un des tri les plus utiles, c'est par "Emplacement", ce qui vous permet de vérifier rapidement l'emplacements de vos wagon avant ou après une séance d'exploitation.Vous pouvez si vous le désirez seulement avoir un aperçu ou wagons d'imprer les wagons pour un emplacement ou une voie spécifique. Dans les fenêtres "Editer Emplacement" et "Editer Voie" le menu "Outils" offre une sélection "Montrer Wagons" qui fera apparaître la fenêtre "Wagons", mais seulement la liste des wagons à cet endroit ou sur la voie. Utilisez l'impression de la liste ou la fonctions de prévisualisation de la fenêtre "wagons" pour imprimer une liste des wagons à cet endroit ou sur la voie.
Locomotives
La fenêtre de locomotives vous permet d'éditer votre liste de locomotive. Vous pouvez entrer un numéro de locomotive, sa itinéraire, son modèle, son type et sa longueur. Vous pouvez éventuellement ajouter la date de la Asssemblage et le propriétaire. Si vous voulez qu'un groupe de locomotives soit assigné comme une unité, vous pouvez créer un "couplage". Le type de locomotive est utilisé par le programme afin de déterminer où les locomotives sont ramassées et/ou stockées à divers endroits sur votre réseau. Certaines locomotives sont par défaut de types soit électriques, diesel, turbine à gaz ou à vapeur.
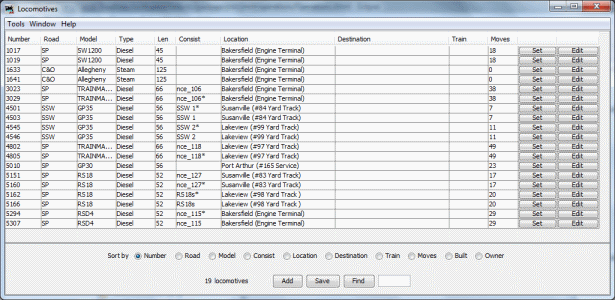
Importer Locomotives
Si vous avez déjà une liste de locomotives dans votre liste JMRI ou dans un base de données, vous pouvez importer les locomotives dans le programme. Pour obtenir votre locomotive à partir de votre liste JMRI, sélectionnez "Importer à partir de Liste JMRI" du menu Outils Outils-> Exploitation> Locomotives-> . Seules les locomotives qui n'existent pas seront ajoutées à la liste de locomotive du programme. De cette façon, vous pouvez utiliser cet outil tout moment vous ajoutez à votre liste de locomotives des locomotives JMRI. La liste de locomotive JMRI n'a pas le champ de longueur, donc une longueur par défaut est entrée pour vous. Vous devrez corriger la longueur de la locomotive si vous voulez que le programme calcule correctement vos longueurs de train.
Importer Locomotives partir d'un Fichier
L'importation depuis la fonction fichier nécessite un fichier texte ASCII, avec une ligne pour chaque locomotive. L'importation de locomotive nécessite quatre attributs et dans l'ordre ,le numéro de la locomotive, le nom de ligne, le modèle, et la longueur. Ces quatre attributs sont requis pour que l'importation se fasse correctement. Ce qui suit montre deux exemples de bon format:
236 UP RS4 40
5578 SP SW1200 42
Chaque ligne peut commencer par un espace et des espaces multiples entre champs est correct. En option, vous pouvez inclure des attributs supplémentaires dans l' ordre suivant, le nom du propriétaire, date de Asssemblage, et l'emplacement. L'emplacement peut avoir deux domaines, le nom du lieu suivi par un embranchement ou triage à l'emplacement séparés par un tiret. Le tableau suivant montre deux exemples de format correct:
236 UP RS4 40 à 1930 Home Town États-Unis-Terminal Machines
5578 SP SW1200 42 DB 1934 York-York Garage Machine
Si vous préférez utiliser des virgules comme délimiteurs au lieu des espaces, utilisez un fichier avec une extension .csv ou placer le mot "comma" au début de votre fichier d'importation et utiliser des virgules au lieu des espaces. Voici deux exemples d'importation de locomotives avec des virgules comme délimiteurs comma.
236, UP, RS 4,40, AT, 1930, Home Town Etats-Unis,-, Terminal Machines
5578, SP, SW 1200,42, DB, 1934, ville de York,-, York Garage Machine
Vous devez être très prudent avec les espaces lors de l'importation d'un fichier délimité par des virgules. Le programme comprendra les espaces avant et arrière entre les virgules si ils existent.
Pour importer un fichier, utilisez le menu "Outils" dans le coin supérieur gauche du menu Outils-> Exploitation> Locomotives. Sélectionnez "Outils-> Liste-> Importer. Notez que le programme ne fera qu'ajouter des locomotives qui n'existent pas dans liste de locomotive du programme. Si la locomotive existe déjà, elle sera ignorée par le programme.
Après avoir importé vos locomotives, vous devez les enregistrer si vous voulez les garder comme partie de votre liste. Appuyez sur le bouton "Sauvegarder" situé au bas de la fenêtre Locomotives, ou sélectionnez une locomotive en appuyant sur le bouton Édition et appuyez sur le bouton "Sauvegarder" qui peut être trouvé en bas à droite de la fenêtre "Édition Locomotive ".
Ajouter Locomotives à votre liste
Pour ajouter manuellement une locomotive à votre liste, appuyez sur le bouton "Ajouter" situé au bas de la fenêtre "Locomotive". Sélectionnez ensuite la ligne pour la locomotive. Si la ligne désirée n'existe pas, appuyez sur le bouton "Éditer" en face de la boîte de menu sélectionner ligne. Cela vous permettra d'ajouter une nouvelle ligne ou de supprimer toutes celles dont vous n'avez pas besoin. Maintenant, entrez le numéro de la locomotive, le modèle, le type, la longueur et la puissance. La puissance de la locomotive, le poids de la locomotive, et la pente de la voie qui sera utilisée par le programme pour calculer combien de locomotives seront nécessaires lorsque vous utilisez l'option "automatique" lors de l'assemblage des trains.
Maintenant définir l'emplacement de la locomotive sur le réseau. Si la locomotive n'est pas sur le réseau , laisser l'emplacement vide. Si voulez que cette locomotive fasse partie d'un couplage, appuyez sur "Modifier" en face de "couplage" et entrez le nom d'un couplage . Ensuite, sélectionnez le nom du couplage dans la zone de menu. Enfin vous pouvez éventuellement entrer la date de la Asssemblage, le propriétaire et commentaires pour cette locomotive.
Modèles de locomotive
Le programme vous permet d'organiser vos locomotives par modèle. Chaque modèle peut n'avoir qu'un seul type de locomotive, longueur, poids et puissance nominale qui lui sont associés. Par exemple, si vous attribuez le nom de modèle "RS11" à un ensemble de locomotives, lorsque vous modifiez la longueur de l'un des "RS11", la longueur sera également changer pour les autres.
Enregistrer
Appuyez sur "Enregistrer" pour stocker les paramètres de la locomotive. Le programme va créer un fichier (OperationsEngineRoster.xml) dans votre répertoire JMRI dans un dossier appelé "Exploitationns". Un fichier de sauvegarde avec les derniers réglages pour toutes vos locomotives est également créé chaque fois que le bouton "Sauvegarder" est pressé.
Définir Locomotive
Après la création d'une locomotive, vous pouvez définir l'emplacement de la locomotive et, éventuellement, la destination et le train de la locomotive. Normalement, la destination de la locomotive et le train affecté, sont générés par le programme, mais vous pouvez utiliser ces champs pour forcer une locomotive à un endroit précis pour un train spécifié.
Synchroniser avec des Couplages NCE
Si vous utilisez une NCE comme centrale DCC, vous pouvez avec le programme synchroniser vos numéros de couplage avec vos locomotives. Le programme va lire toutes les couoplages du système NCE, puis va chercher les locomotives correspondantes dans votre liste Exploitation. Le programme attribuera le nom de couplage nce_xxx où xxx est le numérodu couplage. Pour synchroniser vos couplage, sélectionnez "Synchroniser avec couplage NCE" sous le menu "Outils".
Itinéraires
Un itinéraire est une liste d'emplacement où le train va passer. Plus tard, vous pouvez décider si le train s'arrête à un endroit pour manœuvrer. Les itinéraires peuvent être de point à point ou aller et retour. Pour asssembler un itinéraire, sélectionnez "Outils-> Exploitation> Itinéraires". La fenêtre Itinéraires fournit également le statut de l'itinéraire, par exemple, "Orphelin" désigne un itinéraire qui n'a pas été affecté à un train.
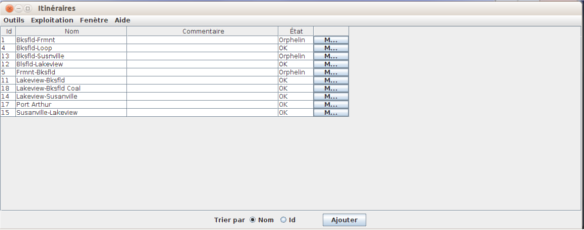
Puis appuyez sur la bouton "Ajouter" situé au bas de la fenêtre.
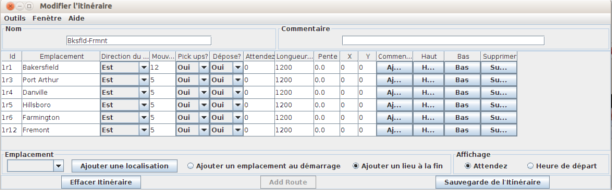
Entrez le nom de l'itinéraire et un commentaire facultatif. Ce commentaire est montré dans la fenêtre itinéraire et optionnellemnt sur votre manifeste. Chaque itinéraire doit avoir un nom unique. Puis appuyez sur le bouton "Ajouter Itinéraire " situé au bas de la fenêtre. Maintenant, sélectionnez l'emplacement d'où le train partira en sélectionnant l'emplacement dans la boîte de menu située sur le côté inférieur gauche de la fenêtre. Appuyez sur "Ajouter un emplacement". Maintenant construisez votre itinéraire en sélectionnant l'emplacement suivant où le train va passer, sélectionnez tous les endroits où le train passera, même si le train ne manœuvre pas à l'emplacement. De cette façon, le conducteur de votre train va savoir à la lecture de son manifeste dans quelles villes il se rendra . Chaque fois que vous ajoutez un emplacement sur l' itinéraire, le tableau montre l'ordre dans lequel le train va les visiter. Vous pouvez déplacer un emplacement, le monter ou le descendre dans la séquence si nécessaire.
Modifier l'itinéraire
Chaque emplacement a une direction pour le train au départ, le nombre de wagon qui se déplacent, et si lescollectes ou les livraisons de wagons sont autorisés à cet emplacement. Un mouvement de wagon peut être un wagon collecté ou un wagon livré à cet endroit. Par exemple, 5 mouvements peuvent être 5 collectes, ou 5 livraisons, ou toute combinaison de 5 collectes ou de livraisons ensemble. Prendre ou déposer un groupe de wagons ou un noyau représente un mouvement.Pour modifier le nombre de mouvements pour un emplacement, cliquez directement sur la cellule dans la table de routage. Lorsque vous entrez le nombre désiré de wagon se déplace, saisir des chiffres raisonnables qui reflètent ce que vous voulez que le programme fasse pour vous. Par exemple, si vous voulez que votre train parte avec 15 wagons, alors 15 est la valeur correcte pour vos mouvements au départ de l'itinéraire. A la fin de la itinéraire, si vous voulez 12 wagons dans le train quand il s'arrête, puis 12 est la bonne valeur pour le nombre de mouvement pour le dernier emplacement dans la voie de votre train.
Si vous voulez retarder le départ du train à partir d'un lieu ou 'augmenter le temps de parcours du train, entrez le nombre de minutes souhaité dans la cellule "d'attente". Un autre choix est de préciser l'heure de départ du train à partir d'un emplacement en sélectionnant le bouton radio "Heure de Départ" dans le coin inférieur droit de la fenêtre de modification d'itinéraire.voie
Vous pouvez également ajuster la longueur maximale des trains utilisant (Pieds ou Mètres) qui partent de chaque emplacement La pente est utilisée pour déterminer le nombre de locomotives dont le train a besoin pour ce tronçon.
Les X et Y sont les coordonnées sur le panneau de votre répartiteur pour l'icône du Train en option. Vous pouvez définir les coordonnées ici, en utilisant l'outil Définir Coordonnées de l'Icône du Train , ou en utilisant la fonction "définir X & Y" de l'icône du train du menu contextuel pour renseigner le programme où vous voulez que l'icône du train soit placée lorsque le train est à l'emplacement spécifié. Laissez les coordonnées X et Y à zéro si vous voulez déplacer manuellement l'icône ou que vous n'utilisez pas la fonction de l'icône.
Chaque lieu de l'itinéraire peut aussi avoir un commentaire optionnel qui apparaîtra sur le manifeste du train. Appuyez sur le bouton "Ajouter" sous la rubrique "Commentaire" pour ajouter un commentaire à un emplacemen.
Sauvegarde de l'Itinéraire
Appuyez sur "Sauvegarder l'itinéraire" pour sauvegarder votre itinéraire. Le programme va créer un fichier (OperationsitinéraireRoster.xml) dans votre répertoire JMRI dans un dossier appelé "operations". Un fichier de sauvegarde avec les derniers paramètres de tous vos itinéraires est également créé à chaque fois que l'option "Enregistrer l'itinéraire" est enfoncée.
Copiez Itinéraire
Dans la fenêtre Itinéraire sélectionnez "Outils-> Copier Itinéraire" pour faire une copie de votre itinéraire. Entrez le nom du nouvel itinéraire et sélectionner l'itinéraire que vous voulez copier. Si vous souhaitiez que l'itinéraire soit inversé cocher la case "Inverser" .
voieItinéraire Train Passager
Normalement, les trains de voyageurs fonctionnent sur un horaire basé sur les heures de départ. Si vous voulez que vos manifestes affichent les heures de départ de votre train, créer un itinéraire dans lequel vous spécifiez l'heure de départ à chaque emplacement. Dans le coin inférieur droit de la fenêtre "Editer itinéraire", sélectionnez "Heure de départ" dans la zone d'affichage. Maintenant, sélectionnez l'heure de départ pour chaque emplacement dans l'itinéraire du train. La déclaration du manifeste "Pas de travail au xxx" n'est pas approprié pour un train de voyageurs. Pour éliminer cette déclaration, il suffit d'ajouter un commentaire à chaque emplacement dans l'itinéraire du train. Utilisez la fenêtre de modification d'itinéraire et, pour chaque emplacement, vous pouvez ajouter un commentaire ou modifier un existant.
Fonctionnalités Itinéraire
Une fonctionnalité très puissante de itinéraires est la possibilité de spécifier les mêmes emplacements plus d'une fois. Lorsque le même nom de lieu est utilisé au retour, le manifeste du train sera imprimé comme si le train est seulement arrivé et reparti. Notez que les noms "Danville", "Danville-1", et "Danville-2" sont tous les mêmes en ce qui concerne l'impression des listes de manifeste et de manœuvres mais le programme les traite comme s'ils étaient des endroits différents
Par exemple, vous pouvez contrôler s'il y a des déposes ou des ramassages à tous les emplacements dans l'itinéraire. Par conséquent, si vous vouliez seulement livrer 3 wagons, vous pouvez spécifier une livraison et 3 mouvements. Mais que faire si vous vouliez livrés 3 wagons et ramasser 7 wagons. Si vous spécifiez 10 mouvements pour un emplacement, ce peut être n'importe quelle combinaison de 10 ramassages et et de livraisons ensemble. En utilisant "Danville" comme notre emplacement, nous pouvons dans notre itinéraire préciser deux "Danville" , dos à dos. Dans le premier "Danville", nous pouvons indiquer trois livraisons uniquement. Dans le second "Danville" nous pouvons spécifier 7 ramassages uniquement. Maintenant, le programme va "essayer" et répondre à votre demande en ramassant jusqu'à 7 wagons et déposant jusqu'à 3 wagons.
Autre exemple, le programme ne vous permettra pas d'avoir des voies de coulisse et d'autres types de voies (embranchements, chantiers, échanges) au même endroit. Mais en utilisant les noms ci-dessus, on pourrait attribuer le chantier et l'embranchement à "Danville", et puisque "Danville-1" est le dernier emplacement ou le premier d'un itinéraire, attribuer la coulisse à "Danville-1". Maintenant, quand le train s'arrête à Danville, la cour et l'embranchements sont desservis, et puis le train se termine en coulisse à "Daville-1".
Autre exemple. Disons que nous avons un train grande ligne qui dessert Danville. à Danville, nous avons un garage et plusieurs embranchements. Nous voulons que le train grande ligne desserve le garage de Danville, mais pas les embranchements. Nous ne voulons pas utiliser de loco de manœuvre pour desservir les embranchements de Danville. Cependant, nous voulons qu'un service local les desserve! Nous devons dire au programme quelles voies sont desservies et par quels trains à Danville.
Solution, nous créons un triage à "Danville", et créons les embranchements dans "Danville-1". Le train de grande ligne a "Danville" dans son itinéraire. La section locale dessert "Danville" et "Danville-1". Maintenant, le dilemme, faire la desserte locale "Danville-1" ou "Danville" en premier? Pas de problème, nous créons un itinéraire pour le service locale "Danville-1", puis "Danville", et puis "Danville-1". Lors du premier "Danville-1", nous demandons seulement des ramassages dans les embranchements, à "Danville", nous spécifions à la fois ramassages et livraisons dans le triage , et lors de la deuxième "Danville-1", nous précisons les déposes seules.
Une autre solution consiste à utiliser simplement la capacité de l'embranchement pour sélectionner les trains qui peuvent desservir la voie.
Définir les Coordonnées d'Icône de Train
Utilisez cet outil pour définir les coordonnées X et Y par défaut de vos icônes de train pour chaque emplacement. L'outil vous permet de spécifier les coordonnées de l'icône basée sur l'orientation du train. Vous pouvez également mettre à jour tous vos itinéraires existants et lieux avec ces nouvelles coordonnées. Comme alternative, vous pouvez utiliser un "Outils-> Définir Coordonnées des Icônes du Train pour cet itinéraire" pour créer des coordonnées uniques pour un trajet précis.
Trains
Maintenant que nous avons créé notre itinéraire nous avons besoin que les trains bougent les wagons! Créer un train en sélectionnant "Outils-> Exploitation> Trains" dans le menu de premier niveau.
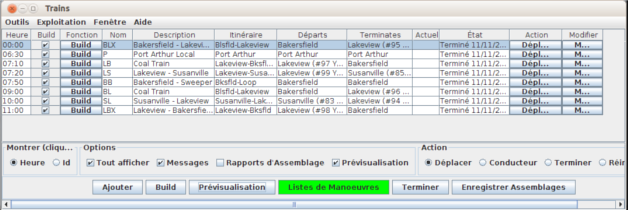
La fenêtre "Trains" affiche tous vos trains. Pour chaque train, il y a une case à cocher dans la colonne "asssembler" utilisée pour sélectionner les trains à asssembler, à imprimer et terminer. Les boutons en bas de la page asssemberont, imprimeront ou de terminerons les trains sélectionnés. Vous pouvez également modifier un train existant en utilisant le bouton "Éditer" pour ce train. Pour chaque train il y a aussi un bouton d'action. Vous pouvez sélectionner l'unE des quatre actions pour votre train. L'action "Mouvement" provoque le départ d'un train assemblé à partir de son emplacement actuel et passer à l'emplacement suivant dans l'itinéraire du train. L'action "Conducteur" ouvre une fenêtre qui fournit le manifeste du train pour chaque emplacement dans l'itinéraire du train. Les deux dernières actions sont "Terminer" et "Réinit", en appuyant sur "Terminer" déplace un train assemblé à la dernière position dans le parcours du train, et achève le travail confié au train. "Réinit" est utilisé pour libérer tous les wagons attribués à un train assemblé. Vous ne pouvez réinitialiser un train qui n'a pas été déplacé.
Il y a plusieurs cases à cocher au bas de la fenêtre des trains. La case "Tout afficher" sélectionnée, montre tous les trains dans votre liste. Lorsqu'elle est désactivée, seuls les trains qui ont la case "Asssembler" sélectionnée, sont affichés. La case à cocher "Messages" lorsqu'elle est sélectionnée présentera une boîte de dialogue à chaque échec d'un train à asssembler pour expliquer pourquoi le train n'a pas assemblé. La case "Rapport Assemblage" lorsqu'elle est sélectionnée fournit un rapport détaillant comment le train a été assemblé par le programme. Utilisez la fonction "Imprimer" ou le bouton "Aperçu" pour un train assemblé pour voir le rapport d'assemblage. Le programme prévoit toujours un bouton "Rapport" dans la colonne "Action" pour un train qui ne parvient pas à être asssembler.
La case "Aperçu" lorsqu'elle est sélectionnée, vous permet de prévisualiser plutôt que d'imprimer le manifeste de votre train ou le rapport d'assemblage.
Un des boutons les plus importants est le bouton "Sauver Assemblages". Une fois pressé, le programme enregistre tous les fichiers qui ont été modifiés par l'assemblage et le déplacement de vos trainr vos trains. L'appui sur ce bouton vous permet d'arrêter le programme et de reprendre exactement là où vous avez quitté le programme.
Appuyez sur le bouton "Ajouter" pour créer un train.
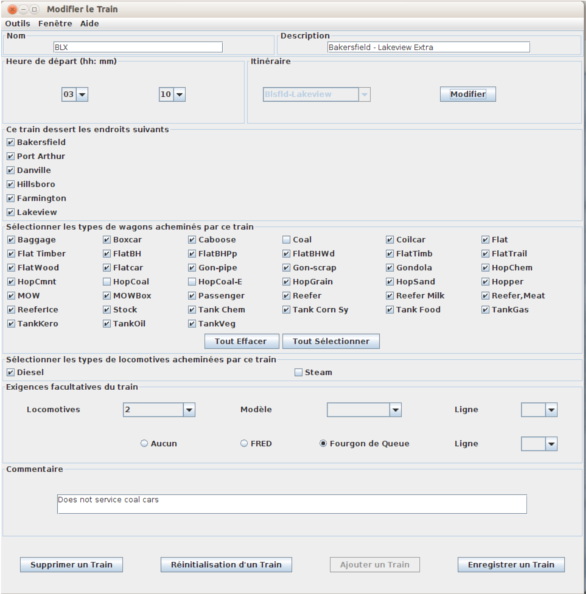
Entrez le nom du train et une description facultative, puis appuyez sur le bouton "Ajouter Train". Les deux seront affichés sur le manifeste du train. Le nom du train sera également visible sur l'icône train, aussi les noms courts sont mieux. Sélectionnez ensuite l'itinéraire que ce train va suivre. Il y a un bouton Édition à droite de l'itinéraire qui vous permet de modifier directement l'itinéraire sélectionné. Une fois qu'un itinéraire est sélectionné, une liste de lieux que le train visitera devrait apparaître. Vous pouvez désélectionner n'importe quel endroit où vous ne voulez pas que le train manœuvre
Matériel Roulant Utilisable
Vous pouvez déterminer quel type de wagons et de locomotives, le train va utiliser. Sélectionnez le matériel roulant que le train utilisera en cliquant sur les cases appropriées. Une case cochée signifie que le train va utiliser ce type de matériel roulant.
Requêtes Optionnelles du Train
Vous pouvez contrôler le nombre de locomotives qui seront assignées à ce train, et éventuellement, le modèle et le nom de ligne de la locomotive. Si vous ne voulez pas que le programme affecte de locomotives à votre train, selectionnez 0 comme nombre de locos requise. Si vous voulez que deux ou plusieurs locomotives soient affectées à un train, les locomotives doivent faire partie d'un couplage . Si vous sélectionnez "Auto", le programme calculera le nombre de locomotives requises pour ce train sur la base des poids du train, de la pente de la voie, et la puissance des locomotives.
Vous pouvez aussi exiger un fourgon de queue ou un wagon avec Fred (dispositif clignotant d'extrémité arrière, non utilisé en France) comme dernier wagon dans le train, et vous pouvez éventuellement spécifier le nom de ligne pour le fourgon de queue ou le wagon avec Fred. Si vous laissez le nom de la ligne vide, le programme va essayer de trouver un fourgon de queue qui a le même nom de ligne que la locomotive.
Réinitialiser le Train
Le bouton "Réinit Train" vous permet de supprimer les locomotives et les wagons qui ont été attribués à un train. Utile quand vous voulez essayer de diverses options d'assemblage et de ne pas déplacer physiquement les locomotives et les wagons sur le réseau.
Enregistrer le Train
Appuyez sur "Enregistrer Train" pour sauver votre train. Le programme va créer un fichier (OperationsTrainRoster.xml) dans votre répertoire JMRI dans un dossier appelé "Opérations". Un fichier de sauvegarde avec les derniers paramètres de tous vos trains est également créé à chaque fois que le bouton "Enregistrer Train" est pressé.
Options du Train
Vous pouvez éventuellement avoir un nom unique de compagnie et un logo pour chaque train dans votre liste. Utilisez la fonction "Éditer Train-> Outils-> Options" pour saisir votre Nom de Compagnie et son logo.
Train Options de Asssemblage
Dans la fenêtre de menu édition du train sous la rubrique "Outils-> Options d'Assemblage du Train" se trouvent des options supplémentaires pour l'asemblage d'un train. Vous pouvez contrôler les lignes des wagon, les charge, les propriétaires, et les dates de Asssemblage que le train utilisera.
Vous pouvez également spécifier un changement de locomotive en itinéraire ou d'ajouter des locomotives d'assistance.
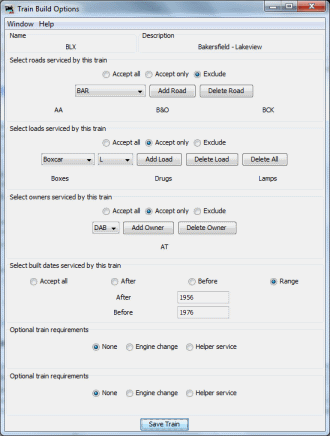
Options
Utilisez le mode normal lors de l'assemblage de ce train
Vous pouvez demander à ce que le programme utilise le mode normal lors de l'assemblage du train. Ceci est utile quand un train quitte la coulisse. En mode normal, toutes les wagons dans la coulisse sont déposés d'abord, où en mode agressif, les wagons dans coulisse sont déposés en dernier. En sélectionnant cette option lorsque vous avez des échecs d'assemblage hors dela coulisse, elle pourrait réparer la défaillance .
Envoyer toutes les wagons collectés au terminus
Vous pouvez également demander que tous les wagons ramassés soient envoyés au dernier emplacement de votre itinéraire ( terminus). Utile si vous ne voulez pas que vos wagons ramassés et déposés à divers endroits sur le parcours de votre train.
Permettre aux wagons de revenir à la coulisse si nécessaire
Quand un train part et revient au même emplacement de coulisse, c'est considéré comme un tour par le programme. Un tour, prend normalement les wagons à partir de coulisse, les présente sur le tracé, ramasse les wagons neufs et retourne en coulisse avec ces wagons. Normalement, le programme ne permet pas aux mêmes wagons d'aller et revenir en coulisse. Toutefois, çà peut être souhaitable pour permettre au train transporter les wagons plutôt que d'avoir le rapport du programme disant que les wagons dans la coulisse ne pouvaient pas être livrés à destination sur le réseau. La sélection de cette option permet un tour pour le transport des wagons vers et à partir du même emplacement en coulisse. Notez que lorsque cette options est sélectionnée, que le programme retournera seulement les wagons à coulisse lorsque les destinations ne sont pas disponibles sur le réseau. Vous pouvez également définir cette optionpour tous les tours, voir Options .
Autoriser les mouvements locaux quand un wagon a une charge personnalisée
Le programme lors de la génération des mouvements du wagon normalement ne crée pas de mouvements locaux. Un mouvement local est un ramassage suivi d'une dépose d'un wagon au même endroit. Lorsque vous utilisez des charges sur mesure, le programme peut créer des mouvements locaux en fonction de la charge personnalisée du wagon. Donc, si vous aviez une wagon présent sur une voie avec une charge personnalisée, et vous avez aussi eu un embranchement avec un horaire au même endroit demandant cette charge, le manifeste du train pourrait montrer la collecte et la dépose un mouvement local. C'est la même chose pour un wagon avec une destination finale qui est à l'emplacement actuel du wagon. Donc, si vous ne voulez pas que votre train effectue des mouvements locaux quand un wagon a une charge personnalisée ou une destination finale locale, désactivez cette option .
Permettre aux véhicules de voyager de l'origine au terminus
Normalement, le programme permet aux wagons de circuler entre l'emplacement de départ du train (origine) à son dernier emplacement (terminus). Désactivez cette option si vous ne voulez pas que le train transporte des wagons de l'origine du train au Terminus .
Noms de Ligne de Train
Vous pouvez contrôler les noms de ligne que le train dessert. Sélectionnez dans le menu " Édition Train- > Outils", " Options Assemblage Train". Cela fera apparaître une nouvelle fenêtre avec plusieurs options.Si le train va desservir n'importe quel nom de ligne, sélectionnez le bouton radio "Tout Accepter". Si vous voulez accepter que certains noms de ligne, sélectionnez le bouton radio ""Accepter seulement". Ensuite, utilisez le menu des noms de ligne et le bouton "Ajouter Ligne" pour faire une liste de noms de ligne que le train dessert. Pour supprimer un nom de ligne de votre liste, sélectionnez le nom de la ligne dans le menu et cliquez sur le bouton "Supprimer Ligne" .
Pour construire une liste de noms de ligne que le train ne desservira pas, sélectionnez le bouton radio "Exclure". Utilisez le Menu des noms de ligne et le bouton "Ajouter Ligne" pour construire une liste de lignes que ce train ne desservira pas.
Appuyez sur le bouton "Enregistrer Train" pour mettre à jour les options d'assemblage du train et fermer la fenêtre lorsque votre avez terminé .
Trains Wagon et Charge
Vous pouvez décider quel wagon chargé le train va desservir. Il y a deux menus déroulants, le premier est le type de wagon, et le second le type de charge desservie par le type de wagon sélectionné. Utilisez le bouton "Ajouter Charge" pour construire une liste de charges que le train va soit desservir soit exclure. Le bouton "Supprimer tout" va supprimer toutes les charges de la liste. Vous pouvez également associer une charge avec un type de wagon particulièr, cochez la case " Utiliser le type de wagon et charge" si vous souhaitez cette fonctionnalité .
Propriétaires et Train
Vous pouvez décider quels matériel roulant le train desservira par nom du propriétaire. Le contrôle est similaire à train noms de ligne , voir ci-dessus .
Train Dates de Asssemblage
Vous pouvez contrôler quel matériel roulant le train desservira par leur date de Asssemblage. Si vous voulez que les locomotives et les wagons construits après une certaine année, sélectionnez le bouton radio "Après" et entrez une année à quatre chiffres dans la zone de texte. Si vous souhaitez les locomotives et les wagons construits avant une certaine année, sélectionnez le bouton radio " Avant " et entrez une année à quatre chiffres dans la zone de texte. Et si vous voulez spécifier une période, sélectionnez le bouton radio "Range" et entrez l'année avant et l'année après que vous voulez que le train desserve.Exigences de train option
Vous pouvez avoir jusqu'à deux changements de locomotive pendant que le train est en voie . Sélectionnez l'option " changement de locomotive " où vous voulez que le changement se produise dans votre itinéraire, et combien de nouvelles locomotives devraient être affectés à la gare . Vous pouvez éventuellement sélectionner le nouveau modèle de locomotives et de la route . Au lieu du changement de locomotive, les locomotives précédemment assignées seront retirés du train.Le programme vous donne également trois options en ce qui concerne le fourgon de queue du train. La première option, " Retirez caboose ", précisera le fourgon de queue si l'on a été affecté au train. Le train quittera alors l'emplacement spécifié sans fourgon de queue . La deuxième option, " Aucun changement de caboose ", soit maintient le wagon de queue si l'on a été affecté à la gare, ou le quitte sans fourgon de queue s'il n'y avait pas un seul affecté au train. La troisième option, "Changement caboose ", précisera le fourgon de queue si l'on a été affecté à la gare, puis ajouter un nouveau pour le train. Cette dernière option devient " Ajouter caboose " si le train roulait sans fourgon de queue .
Vous pouvez également demander des locomotives d'appoint pour les longues batailles jusqu'à la colline que votre train peut rencontrer . Le code actuel ne fait qu'ajouter un commentaire au manifeste demandant un service d'aide à partir de l'emplacement que vous choisissez, et supprime le service d'assistance au second emplacement spécifié par vous.
Train options manifeste
Vous pouvez éventuellement avoir un nom de Cie et un logo unique pour chaque train de votre liste. Vous pouvez également décider si vos manifestes montrent les heures de départ et d'arrivée du train. Utilisez "Édition Train- > Outils-> Options Manifeste" pour définir ces options.
'Scripts
Si vous voulez lancer un script quand un train est assemblé, se déplace ou se termine, sélectionnez sous le "Éditer Train-> Outils-> Scripts" . Cela fera apparaître une nouvelle fenêtre avec plusieurs options de script.
Plusieurs exemples d'opérations orientées scripts sont Inclus dans le répertoire jython .
Voir les types de wagons desservis
Cet outil de diagnostic peut vous aider à déterminer pourquoi un train ne va pas desservir un type de véhicule particulier. Vous pouvez sélectionner un type de wagons et de voir comment le train va desservir ce type de wgons. Vous pouvez également sélectionner une wagons spécifique pour voir comment ce wagon serait desservi.
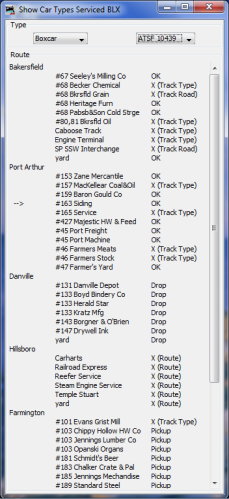
La fenêtre affiche l'itinéraire du train avec tous les emplacement et une voies pouvant être desservis par le train. A droite de chaque voie est le statutn actuel pour ce type de wagons actuellement sélectionné dans le menu déroulant. Si l'état est "OK", puis ce train peut ramasser et déposer ce type de wagons sur cette voie spécifique. Si l'état est "collecte" ou " Dépose ", alorss le train ne peut que prendre ou laisser des wagons à cette voie particulière . Un statut qui commence par un "X" signifie que le train ne desservira pas la voie. Le tableau suivant présente un résumé des différents statuts.
| Statut​​ | |
|---|---|
| OK | Type de wagon sélectionné pouvant être collecté et déposé |
| Collecter | Type wagon choisi qui peut seulement être collecté sur cette voie |
| Déposer | Type de wagon choisi qui peut seulement être déposé sur cette voie |
| X (Train et Asssemblage) | La Date de Asssemblage du wagon sélectionné n'est pas utilisé par ce train |
| X (Chargement et Trains) | Le wagon chargé sélectionné n'est pas utilisé par ce train |
| X (Propriétaire et Train) | Le wagon du propriétaire sélectionné n'est pas utilisé par ce train |
| X (Ligne et du Train ) | Le wagon de la ligne choisie n'est pas utilisé par ce train |
| X (Type et Train) | Le Type de wagon choisi n'est pas utilisé par ce train |
| X (Train Direct ) | Le train ne dessert pas cet endroit |
| X (Train de Collecte) | Le train ne peut que collecter les wagons sur cette voie |
| X (Train de Livraison) | Le train ne peut que livrer des wagons sur cette voie |
| X (Itinéraire) | L'itinéraire ne permet pas de collecte ou de livraison pour cet endroit |
| X (Mouvements sur l'itinéraire) | Le nombre de mouvements de wagon demandé pour cet endroit est nul |
| X (Type par Lieu) | L'emplacement n'utilise pas le type de wagon sélectionnée |
| X (Voie et Ligne) | La voie n'utilise pas le wagon de la ligne sélectionnée |
| X (Voie et Type) | La voie n 'utilise pas le type de wagon sélectionnée |
| X (Dir et Lieu) | Basé sur la direction de départ du train, l'emplacement ne permet pas de livraison et de collecte |
| X (horaire annexe) | La sélection de l'horaire du programme de l'embranchement empêche la wagon d'être utilisée. |
| X (Annexe type) | Le programme de l'embranchement ne permet pas au type de wagon d'être utilisé. |
| X (annexe Charge) | Le programme de l'embranchement ne permet pas l'utilisation de la charge du wagon. |
| X (annexe Ligne) | Le programme de l'embranchement ne permet pas à cette ligne d'utiliser le wagon . |
| X (annexe) | Le programme de l'embranchement ne permet pas la combinaison du type de charge, et de lligne du wagon. |
Modifier les trains par type de wagon
Cet outil peut être trouvé sous Trains-> Outils. Utilisez cet outil pour modifier rapidement le type de wagons que votre trains utilisera. Très utile quand on veut ajouter un type nouveau de wagon à votre liste.
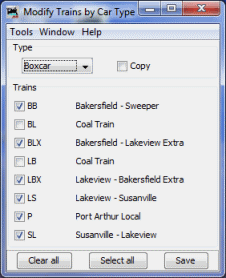
D'abord sélectionner le type de wagon que vous désirez modifier. La fenêtre montre alors où les trains peuvent utiliser ce type de wagon. Cochez ou décochez les trains que vous voulez utiliser, et appuyez sur le bouton "Sauvegarder" pour modifier vos trains. Vous pouvez également copier la façon dont un wagon existant est utilisé par vos trains et appliquer ces règles à un autre wagon. Pour faire qu'un type de wagon se comporte comme un autre, d'abord sélectionner le wagon que votre souhaitez copier, puis cochez la case "Copie", le type de wagon apparaît maintenant à droite de la case à cocher, puis sélectionnez le type de wagon que vous souhaitez modifier, puis appuyez sur "Enregistrer" pour avoir les deux types de wagon utilisés par les mêmes trains.
Service de Manœuvre
De nombreux opérateurs attribuent une locomotive à un emplacement pour faire les manœuvres locales. Utiliser la liste de manœuvres de l'emplacement permet à la personne affectée à ce lieu d'utiliser tous les trains qui s'arrêtent à cet endroit. Toutefois, il peut y avoir des endroits qui ne reçoivent pas assez de travail supplémentaire ou de trains locaux et il serait bon de créer un travail supplémentaire pour l' opérateur affecté à cet endroit. Pour créer un emploi de "chargé de manœuvres",créer un itinéraire avec un seul emplacement, l'emplacement que le chargé de manœuvres utilisera, et attribuer cet itinéraire à un train. Le "train" devient maintenant un train de manœuvres qui n'utilisera que cet emplacement. Réglez le compteur "Mouvement" dans l'itinéraire pour contrôler le nombre de wagons que le chargé de manœuvres utilisera.
Des opérateurs peuvent produire un manifeste de train qui ne montre que les livraisons ou les collectes d'un garage ou d'un échange, et ensuite avoir une liste de manœuvres qui montre les mouvements entre le garage et des embranchement. Pour éliminer les voies qui apparaissent sur le manifeste du train, décochez toutes les cases de direction pour cette voie. Seul une "manœuvre" desservira une voie qui n'a pas toutes les boîtes de direction sélectionnées.
Restrictions de Manœuvres
Le programme lors de la génération d'un manifeste pour un chargé de manœuvres (un train avec un seul emplacement dans son parcours) sera par défaut de ne jamais déplacez un wagon à partir d'un embranchement vers un embranchement ou d'un garage vers un autre garage, seulement d'un garage vers un embranchement ou d'un embranchement vers un garage . Cette règle s'applique également aux échangeurs. Cette restriction permet d'éviter des mouvements de wagon non réaliste entre les embranchements (industries). Si vous voulez un mouvement d'un embranchement vers un embranchement, utilisez un Horaire pour forcer le mouvement du wagon. Vous pouvez également désactiver cette restriction voir Options.
Assemblage de Trains
Pour asssembler un train, appuyez sur le bouton "Assemblage" dans la rangée pour le le train désiré dans la fenêtre trains . Le bouton deviendra "Imprimer" ou "Prévisualiser" après que le train ait été assembler. Si vous voulez revoir la manière dont le train a été assemblé, sélectionnez l'option "Créer des rapports" avant d'appuyer sur le bouton "Imprimer" ou "Aperçu" pour le train désiré. Si l'aperçu " Manifeste "est coché, le programme va générer le rapport d'assemblage et le manifeste et les présenter dans des fenêtres de prévisualisation. Si vous voulez asssembler plusieurs trains sans avoir à appuyer sur les boutons pour chaque train, sélectionner les trains que vous voulez asssembler et appuyez sur le bouton "Assemblage" situé au bas de la fenêtre des trains. Le programme va alors asssembler des manifestes pour tous les trains choisis.Si la Asssemblage d'un train échoue, le bouton "Déplacer" va changer son texte en "Rapport". Appuyer sur "Rapport" permet d'imprimer ou de prévisualiser le rapport d'assemblage pour ce train. Chaque fois qu'un train ne peut pas être assemblé, un message d'échec Assemblage apparaîtra. Si vous souhaitez désactiver cette fonctionnalité désélectionner la case "Messages d'assemblage".
Vous pouvez également contrôler quels trains sont affichés dans la fenêtre Trains. Lorsque la case "Tout Montrer" est décochée, seuls les trains qui ont la case "Assemblage" sélectionnée sont affichés.
Horaires
L'outil Horaire vous permet de définir quels trains circuleront un jour donné, et peut être trouvé sous Trains-> Outils. Pour chaque jour de la semaine, sélectionnez les trains que vous voulez asssembler. Sélectionnez ensuite le jour vous souhaitez en sélectionnant le bouton radio approprié. Puis appuyez sur le Bouton "Appliquer" pour mettre à jour les trains dont la cases "Assemblage" est cochée. Utilisez le bouton "Enregistrer" pour enregistrer toutes les modifications apportées à l'horaire.
Problèmes de Asssemblage de Trains
Si vous voulez examiner comment un train a été assemblé, vous pouvez sélectionner la case "rapports d'assemblage" au bas de la fenêtre du train, puis appuyez sur la touche "Imprimer" ou le bouton "Aperçu" pour ce train. Le programme fournira alors le manifeste du train et le rapport d'assemblage pour que vous puissiez l'examiner.
Quand la génération d'un train échoue pour une raison quelconque, le bouton d'action de train devient "Rapport" qui vous permet d'accéder au rapport pour d'assemblage de ce train. Le programme enverra le rapport à votre imprimante si le "Aperçu" n'est pas sélectionné, ou à une fenêtre de prévisualisation ou un éditeur de texte si le "Aperçu" est sélectionné. Le rapport d'assemblage peut imprimer sur différents niveaux de détail, de minimum à très détaillée. Voir la section Paramètres Construire des options de rapport pour plus d'informations sur la façon de modifier le niveau de détail du rapport d'assemblage n.
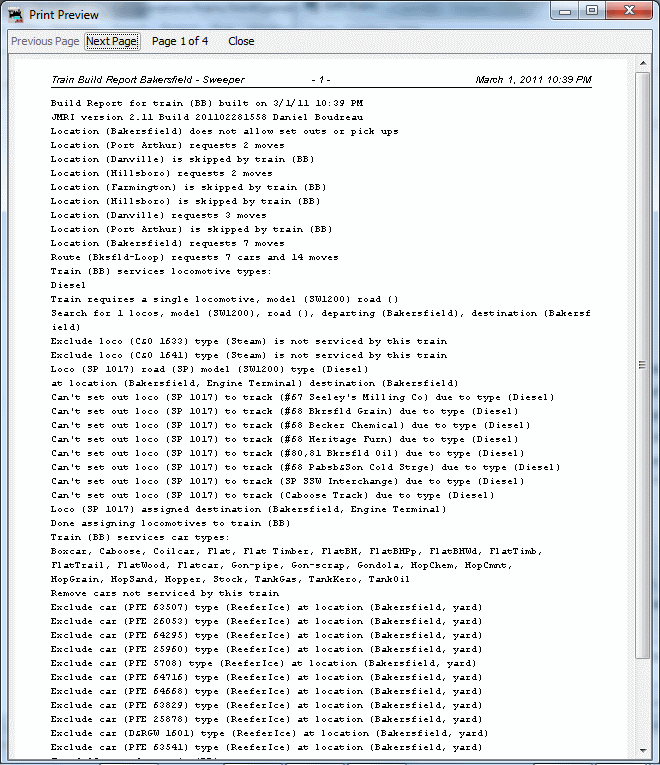
Lecture du rapport de Asssemblage
Le programme lors de l' Asssemblage d'un train crée un rapport d'Asssemblage et l'enregistre sur le disque. Normalement vous pouvez accéder au rapport d'assemblage depuis la fenêtre Trains ou depuis le menu Outils Train. Les fichiers textes peuvent être trouvés dans le répertoire JMRI-> opérations-> répertoire buildstatus. Le rapport d'Asssemblage montre les étapes du programme pendant les opérations d'Asssemblage d'un train. La première page donne l'itinéraire du train et le nombre de mouvements de wagons demandé pour chaque emplacement. Le rapport montre ensuite les types de wagon et de locomotives et quel train sera utilisé. En lisant les divers commentaires figurant dans le rapport vous pouvez avoir une idée des étapes du programme d'Exploitationns utilisés pour asssembler un train. Quand il y a un problème que l'Opération d'Asssemblage ne peut pas résoudre, l'Asssemblage échouera. Pour comprendre pourquoi un Asssemblage a échoué, passez à la dernière page du rapport d'Asssemblage et en remontant le rapport à partir de la dernière ligne, vous devriez être en mesure de comprendre pourquoi l'Asssemblage du train a échoué .Plus de Détails du Rapport de Asssemblage
Pour ceux qui veulent comprendre comment le programme construit les trains voici les détails. Si le train nécessite une locomotive ou plusieurs locomotives, le programme va chercher des locomotives au début de l'itinéraire et ensuite détermine si l'emplacement de destination les accepte. Notez que si deux ou plusieurs locomotives sont nécessaires pour le train les locomotives doivent être dans un couplage . Le programme attribue au matériel roulant (locomotives et wagons), le nombre de mouvements qui qu'ils subissent lors de chaque session. Le compteur de mouvement est incrémenté à chaque fois qu'un matériel roulant est livré sur une voie d'un nouvel emplacement à suivre un nouvel emplacement, ou si le matériel roulant a été affecté à un train et le train a été réinitialisé. Le programme trie le matériel roulant, par le nombre de mouvement, puis tente d' attribuer les locomotives et les wagons avec le moins de mouvements pour le train. Lorsque de l'Asssemblage d'un seul train roulant à des endroits qui font partie de l'itinéraire du train sont utilisés. En ce qui concerne les wagons, en plus du nombre de mouvements connu d'un wagon, la priorité de chargement du wagon est également considérée. Le programme va essayer de trouver les destinations pour les wagons avec charges haute priorité, avant les charges de faible priorité.L'étape suivante consiste à attribuer une option fourgon de queue ou un wagon avec Fred au train. Si le programme trouve le fourgon de queue nécessaire ou en wagon avec Fred au départ de l'itinéraire, le programme tente de trouver une voie au lieu de destination qui l'accepte . En cas de succès, tous les autres wagons de queue et les wagons avec FRED sont retirés de la liste des wagons disponibles.
Ensuite le programme attribuera les wagons pour le train partant du lieu de départ. Chaque wagon passe par le processus de trouver une voie le long de l'itinéraire qui va accepter le wagon. Un autre compteur affecté à une voie est utilisée pour déterminer si la voie a été utilisée récemment. Les voies avec l'utilisation la plus faible sont prioritaires. Un wagon peut avoir plusieurs choix de voies et celle avec la plus haute priorité sera affectée en tant que destination du wagon. Le processus se poursuit jusqu'à ce que le nombre de déplacements de wagon demandé par un emplacement soit atteint, ou que les wagons disponibles traitées par le programme soient utilisés. Une fois que le wagon qui se déplace atteint l'emplacement requis, le prochain emplacement de l'itinéraire est traité. Cela continue jusqu'à ce tous les lieux dans l'itinéraire d'un train aient été traités.
En mode agressif , le programme au moment de déterminer la destinations des wagons, va faire deux passes pour déterminer où placer les wagons. La première passe fait 50% des mouvements disponibles pour chaque emplacement, et la seconde passe le restant. En faisant deux passes, le programme peut rendre "libre" quelques embranchements qui ont déjà les wagons, augmentant ainsi le nombre de wagons que le train peut utiliser. Une fois qu'un wagon a été affecté à une destination en mode agressif, l'espace du wagon sur la voie en cours est disponible pour d'autres trains.
Si un wagon a une destination finale qui a été fixée par un horaire, le programme va essayer de déplacer le wagon vers cette destination, ou si ce n'est pas possible, il va essayer de déplacer le wagon le plus proche de celui de la destination finale.
Si une wagon a une charge personnalisée sans destination, le programme va rechercher un embranchement avec un horaire exigeant ce type de wagon et la charge, le programme va alors "router" le wagon pour cette destination. Le programme va utiliser jusqu'à cinq trains pour sortir la wagon vers une destination. Le programme pour déterminer combien de wagons qu'une industrie peut utiliser considère la longueur de l'embranchement de service de l'industrie, et la longueur de la voie alternative si elle est spécifiée. Si la wagon est au départ de la coulissel avec une charge personnalisée, le "Pourcentage des charges personnalisées générés par la coulisse" est utilisé pour déterminer si le wagon doit être envoyé à cette industrie. Voir les horaires pour plus de détails.Parfois la lecture du rapport d'Asssemblage peut être fastidieuse. SUn éditeur de texte vous permetde chercher le rapport, vous pouvez sélectionner cette option depuis Options Rapport D'Assemblage sous Outils dans le menu de démarrage ou la fenêtre Trains
Impression Manifestes
Après la Asssemblage d'un train, le bouton "Construire" deviendra "Imprimer" ou "Aperçu" en fonction de l'état de la case à cocher appelée "Aperçu Manifestes "située dans le coin inférieur droit de la fenêtre de trains. Appuyer sur la touche "Imprimer" permet d'imprimer le manifeste pour ce train. Appuyer sur la bouton "Aperçu" va produire une fenêtre dans laquelle vous pouvez examiner le manifeste. Si vous souhaitez imprimer des manifestes pour plusieurs trains, sélectionner les trains que vous voulez dans la colonne d'Asssemblage et puis appuyez sur le bouton "Imprimer" ou "Aperçu" qui se trouve au bas de la fenêtre des trains. Le programme va alors imprimer ou prévisualiser les manifestes pour tous les trains sélectionnés. Vous pouvez modifier l'aparence de vos manifestes depuis la fenêtre Options d'Impression Manifeste .Vous pouvez également accéder à un manifeste de train et construire le rapport dans le menu Outils dans la fenêtre édition du train. L'option Outils du menu vous permet de récupérer le manifeste et de construire le rapport d'un train qui a été terminé. Utile si vous avez accidentellement résilié un train avant d'imprimer le manifeste du train.
.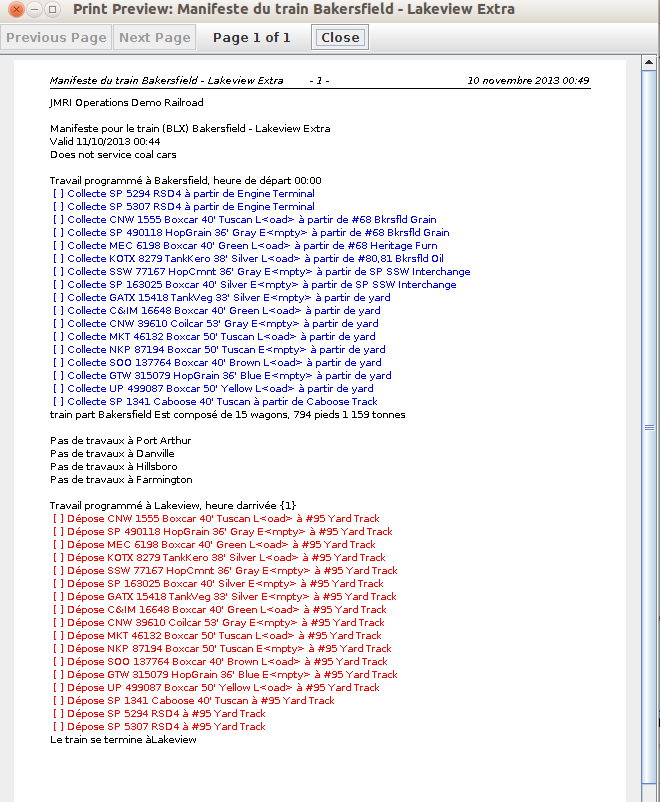
Listes de Manœuvres
Une liste de manœuvres montre les manoeuvres nécessaires à effectuer pour tous les trains passant à cet emplacement. Normalement, une liste de manœuvres est donnée à la personne responsable d'un triage ou dans un emplacement avec des embranchement nombreux ou des raccordements industriels. Vous pouvez modifier l'aparence de vos listes de manœuvres depuis la fenêtre Options d'Impression ManifesteAppuyez sur le bouton "Imprimer la liste de Manœuvres" qui se rouve au bas de la fenêtre "Trains" si vous voulez une liste de Manœuvres pour un emplacement donné. Un menu apparaîtra qui vous permet de sélectionner les lieux à prévisualiser ou à imprimer. Une fois que vous avez déterminé quels endroits vous souhaitez imprimer ou prévisualiser, appuyez sur le bouton "Sauvegarder" pour garder votre sélections.
Options d'Impression ManifesteLe menu de la liste de Manœuvres permet également d'ajouter un commentaire à la liste de Manœuvres pour un emplacement et sélectionnez l'imprimante à utiliser lors de l'impression de la liste de Manœuvres. Notez que le programme lors de l'impression du manifeste utilise également l'imprimante associée à l'emplacement de départ du train.
Vous pouvez également obtenir une version dématérialisée d'une liste de Manœuvres également par l'activation de la fenêtre de Chef de Triage appropriée pour un emplacement

Switch List Options
Il existe trois options pour régler les listes de manoeuvres à votre goût. La première case d'option lorsqu'elle est sélectionnée indique au programme d'imprimer tous les trains qui passent à un emplacement, même si le train n'a pas de manoeuvre. Si vous désactivez cette option, le programme imprime uniquement les trains qui ont des manoeuvres à cet endroit.
L'option suivante quand elle est sélectionnée demande au programme d'imprimer la liste de manoeuvres d'un train sur une nouvelle page pour chaque train. De cette façon, vos opérateurs lors de l'achèvement des manoeuvres pour un train, peuvent tout simplement jeter la paperasse pour ce train. Ce mode est également utile si vous avez plus d'un opérateur au travail à un emplacement, de cette façon ils peuvent facilement distribuer le travail par train.
La dernière option est de savoir si vous voulez que vos listes de manoeuvres en temps réel ou en mode de consolidation. Normalement, vous devriez créer vos listes de manoeuvres en temps réel. Dans ce mode, la liste de manoeuvres pour un emplacement montre les manoeuvres prévues pour les trains qui sont Assembléss et non encore terminés.
Si vous souhaitez uniquement imprimer des travaux pour les nouveaux trains, alors désactivez l'option en temps réel. Une fois que vous avez imprimé la liste de manoeuvres pour un emplacement, où la nouvelle activité est créée par l'assemblage des trains, les anciens travaux pour les trains les plus âgés sont supprimés. Notez que vous pouvez utiliser l'aperçu pour voir les manoeuvrespour un emplacement, mais jusqu'à ce que vous l'imprimiez, de nouvelles activités pourront être ajoutée au travail qui est actuellement prévu. Alors s'il vous plaît comprenez que prévisualiser et imprimer travaille différemment en mode consolidation.
Une autre utilisation pour le mode de consolidation est de créer de grandes listes de manoeuvrespour un emplacement en construisant et en terminant plusieurs trains . Par exemple, si vous avez un petit réseau, vous pourriez avoir à construire et à mettre fin à bon nombre de trains afin de générer suffisamment de travail pour vos opérateurs . Si vous utilisez des listes de manoeuvresen temps réel que vous avez à les imprimer avant de vous résiliez vos trains . Maintenant, si il n'ya pas beaucoup de travailler votre liste de manoeuvre va être assez courte . En décochant la case " en temps réel ", vous pouvez regrouper plusieurs petites listes de manoeuvres pour en faire une une plus grande. Utilisez ce mode si vous voulez économiser du papier, sinon pas la peine, car il peut être difficile à utiliser. C'est un peu compliqué, alors voici l'ordre dans lequel faire les choses :
- Appuyez sur la touche "Liste de manoeuvres" se trouve au bas de la fenêtre "Trains" .
- Sélectionnez pour quels emplacements vous voulez des listes de manoeuvres dans la fenêtre "listes de manoeuvres par emplacement " fenêtre.
- Décochez la case "Temps réel" et appuyez sur "Enregistrer" .
- Maintenant Assembler les trains pour lesquels vous voulez des listes de manoeuvres consolidés .
- Appuyez sur le bouton "Échanger des listes" à nouveau si vous avez fermé la fenêtre de liste de manoeuvres .
- puis appuyez sur "Aperçu Changer les listes " ou le bouton "Mise à jour des listes de manoeuvres" .
- Maintenant imprimer vos manifestes de train et résilier les trains que vous voulez résilier.
- poursuivre l'assemblage, la mise à jour des listes de manoeuvres, et terminer les trains jusqu'à ce que votre soyez satisfait de la quantité de travail produite .
- Enfin, imprimer vos listes de manoeuvres.
L'Impression de la liste de manoeuvres pour un emplacement indique au programme que vous avez terminé la consolidation de vos trains à cet endroit. Le programme effacera la liste de manoeuvres lorse du prochain changement survenant à cet endroit. Si il n'y a aucun changement à un endroit, alors la liste de manoeuvre est une copie de la dernière impression. Cela vous permet d'imprimer plus d'une copie de la liste de manoeuvre si nécessaire.

Mouvement de Trains
Après avoir fourni à vos opérateurs un manifeste imprimé ou Listes de Manœuvres à l'emplacement, vous devez garder la base de données synchronisée avec le programme de mouvement réel des trains sur votre réseau. Cela se fait par le boutons "Déplacer" train situé sur le côté droit de la fenêtre Trains . Appuyer sur la bouton "Déplacer" va provoquer le départ du train de son l'emplacement actuel vers l'emplacement suivant dans l'itinéraire. Les locomotives et les wagons affectés au train se rendront à l'emplacement suivant sur la ligne. à chaque endroit, les wagons peuvent être ramassés ou livrés. Vous pouvez également déplacer un train en sélectionnant l'icône du train et en sélectionnant "Déplacer" à partir du menu contextuel de l'icône. Chaque pression sur le bouton "Déplacer" déplace le le train vers l'emplacement suivant en direction de la destination finale. Lorsque le train arrive au dernier emplacement de l'itinéraire, la dernière pression du bouton "Déplacer" résilie le train. Une fois qu'un train est terminée, vous pouvez l'asssembler à nouveau.
Chaque fois qu'une locomotive ou qu'un wagon est déplacé un compteur qui leur sont associés est incrémenté. Le programme l'utilise pour déterminer quels wagons n'ont pas bougé récemment et essaie de sélectionner les wagons avec le moins de mouvements lors de l'Asssemblage de nouveaux trains. Chaque fois qu'un emplacement a un wagon livré, le programme incrémente un compteur associé à cet endroit. Le programme tente de déplacer les wagons à des endroits qui ont connu le moins d'Exploitationns de wagon.
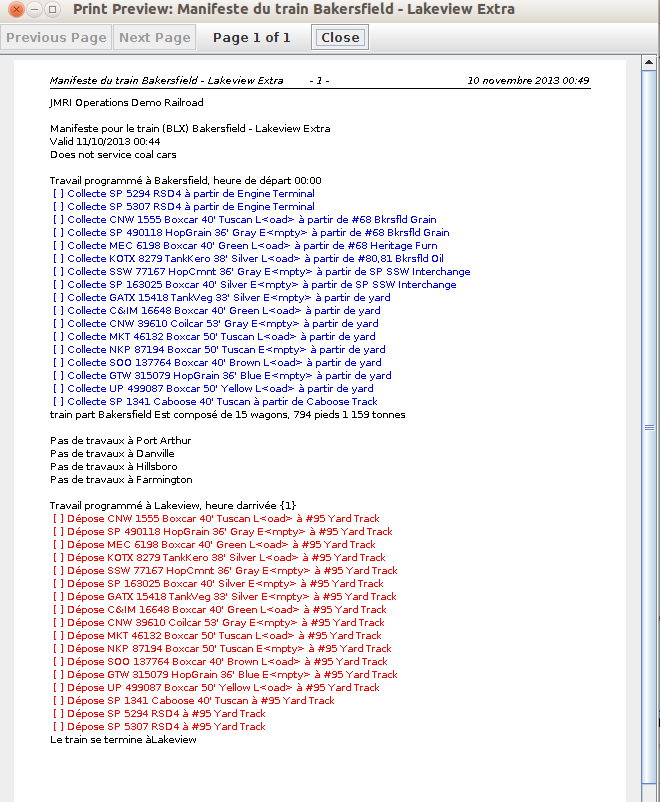
Terminer Trains
Lorsque vous terminez un train, vous demandez au programme pour déplacer le train à partir de son emplacement actuel vers sa destination finale. Les wagons et les locomotives associés avec le train seront collectés et remis au emplacements indiqués dans le manifeste de train. Après la fin d'un train, les locomotives et les wagons associés à ce train deviennent disponibles pour d'autres trains. C'est pourquoi vous devez mettre fin à un train uniquement après l'avoir fait arriver à la destination finale dans l'itinéraire du train. Pour mettre fin à plusieurs trains, sélectionnez les trains auxquels vous souhaitez mettre fin dans la colonne Asssemblage et appuyez sur le bouton "Terminer" au bas de la fenêtre Trains
Enregistrer Asssemblages
Appuyer sur le bouton "Enregistrer Asssemblages" provoque la mise à jour des fichiers .xml de train, wagon, locmotives et emplacement par le programme. Chaque fois que vous "Déplacer" un train le programme de'Exploitation apportera des modifications aux bases de données train, wagon, locomotive, et emplacement. Ces bases de données doivent être sauvegardées avant d'arrêter JMRI, sinon vous allez perdre toutes les modifications que le programme Exploitation aura fait pour déplacer un train à l'emplacement suivant. En appuyant sur le bouton "Enregistrer Asssemblages" avant de quitter JMRI permet au programme d'Exploitation de reprendre exactement au point où vous étiez quand vous avez appuyé sur le bouton "Enregistrer Asssemblages".
Asssemblages de Multiple Trains pour une Session
La plupart des séances d'exploitation nécessitent plus d'un train pour garder vos opérateurs occupés. La manière correcte de le faire est d'asssembler et d'imprimer l'ensemble des trains nécessaires avant de les terminer. Donc, si vous avez besoin d'une douzaine de trains pour une session, vous devez asssembler douze trains avant de mettre fin à un train.La fin d'une formation indique au programme que les locomotives et les wagons dans ce train particulier, ont été livrés à leur emplacement final et peuvent être utilisés à nouveau lors de l'Asssemblage de nouveaux trains. Il faut donc toujours tout asssembler , tout imprimer, PUIS résilier chaque train après avoir terminé sa course! Il est ok pour asssembler tous les trains, d'imprimer tous les trains, puis utilisez la fonction "Enregistrer Asssemblage" "et arrêter le programme. Plus tard, vous pouvez redémarrer le programme et résilier les trains qui ont terminé leurs courses.Le bon moment pour mettre fin à un train est quand le train arrive à sa destination. Terminer un train avant qu'il complète son parcours signifie que la base de données estime que les locomotives et les wagons ont été livrés. Il est préférable d'asssembler et d'imprimer douze trains et puis plus tard apprendre que seulement neuf trains ont terminé leur exécution. Vous aurez alors à résilier neuf trains, et laisser les trois autres pour la prochaine session . Ou si vous le souhaitez vous pouvez réinitialiser tous les trains qui ne s'écarte pas de leur terminal. La réinitialisation des trains n'est pas vraiment nécessaire, les trains qui ne pas circulent pas durant cette session pourraientt circuler au cours de la prochaine session.
Une autre méthode consiste à asssembler, imprimer et utiliser le bouton "Déplacer" pour chaque train pour suivre le mouvement réel des trains au cours de votre session. Aussi longtemps que les trains sur le réseau correspondent à l'emplacement dans le programme vous pouvez asssembler un nouveau train.
Fonctionnement des Fenêtres
Toutes les fenêtres Exploitations peuvent être redimensionnées et placées à votre convenance. Lorsque vous fermez la fenêtre, la taille et l'emplacement des fenêtres sur votre écran sont enregistrés.Le programme vous permet également de redimensionner les wagons, locomotives, trains et l'horaire, les largeurs de colonne du tableau. Ajuster la largeur des colonnes à votre goût et appuyez ensuite sur la fenêtre "Enregistrer" ou "Enregistrer Asssemblages" pour enregistrer vos préférences.
La fin de l'aide Exploitation.
Merci et félicitations à tous ceux qui ont contribué! Contactez nous au groupe Utilisateurs JMRI Groups.io
Copyright © 1997 - 2024 JMRI Community. JMRI®, DecoderPro®, PanelPro™, DispatcherPro™, OperationsPro™, SignalPro™, SoundPro™, TrainPro™, Logix™, LogixNG™ and associated logos are our trademarks. Additional information on copyright, trademarks and licenses is linked here.
Voir