- Installing JMRI
- Using DecoderPro®
- DecoderPro® Programming Modes
- The Basic Programmer
- The Comprehensive Programmer
-
- Set-up and Roster Panes
- Expanded Basic Pane
- Motor Control Pane
- Speed Control Pane
- Speed Table Pane
- Function Mapping Pane
- Function Labels Pane
- Lights Pane
- Consisting Pane
- Advanced Features Pane
- Analog Controls Pane
- Sound Pane
- Sound Levels Pane
- Global CV Pane
- Manufacturer-Specific Pane
- Printing the Decoder Data
- DecoderPro® Main Window
- Creating a Decoder Definition
- Error Messages
DecoderPro® Main Window
Communications Monitor Window
DecoderPro provides a communications monitor window so that you can see what is happening on the communications link between the program and the layout hardware.
When the monitor window opens, it will automatically display all traffic on the communications link.
The Title bar will display the name of your DCC systems communications link.
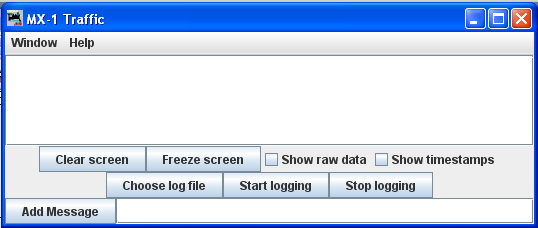
The messages that are sent and received over the communictions link are displayed in the main pane of the window.
Controls at the bottom of the window.
Clear screen button— Erases the log area of the screen where the messages are displayed.
Freeze screen button—Stops acquiring new information, so that the captured information stops scrolling.
Show raw data—Normally, the monitor displays the program's interpretation of what it's seeing. If you want to see the raw bytes, check this box.
Show timestamps—Normally, the program just displays the data from the communication link.. If you would like each message to be preceded by the time it was sent or recieved, check this box.
Logging to a File
Sometimes, it is useful to capture the events that are happening. If a problem occurs, then the information capture in the log file can be sent to the group for analysis of the problem. Small amounts of information can be copied from the display pane of the monitor window. If more information is needed than is provided by the window, you need to write the information to a log file on your computer's disk.
To do this:
- Click the Choose log file button. This opens a Save dialog on your computer, locate the folder where you would like to save the log file, give the log file a name ( if you use the name of an existing file, it will be overwritten). Click on Save button.
- When you are ready to capture the data that you want to save, click on the Start logging button on the monitor window.
- When done, clidk the Stop logging button to store the data and close the file.
Adding Messages to Log File
Type your message in the Add Messge text box, then clidk on the Add Message button to add your message to the log file.