Définir Signaux pour Aiguillage Pointe à Pointe
Introduction
Cet outil fournit une procédure automatisée pour l'attribution des signaux à deux aiguillages proches orientés pointe à pointe, avec les pointes reliées par un segment de voie. Cette disposition est utilisée, où quatre voies se rejoignent dans une petite zone, si étroitement que les signaux ne peuvent pas être placés aux pointes des aiguillages Une telle configuration est utilisée pour modéliser unr traversée jonction double, par exemple, mais peut aussi se produire dans d'autres contextes. Chacun des deux aiguillages peut être soit un aiguillage à droite (D), à gauche (G) ou symétrique (Y). Schématiquement, la configuration finale pointe à pointe se présente comme indiqué ci-dessous:
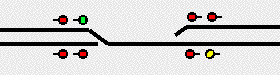
Si nécessaire, cet outil va placer des icônes de signal sur le TCO pour les voies directes et divergentes des deux aiguillages, et il sera mis en place une logique de contrôle pour les signaux spécifiés. Soit un ou deux signaux peuvant être placés à chacune des voie des deux aiguillage. La voie droite est la voie connectée lorsque l'aiguillage est"DROIT", et la voie divergente est la voie connectée lorsque l'aiguillage est"DÉVIÉE".
Avant de sélectionner cet outil, les deux aiguillages doivent être connectés sur le TCO tête bêche par un segment de voie , et les signaux requis doivent être dans le Tableau Signal. Cet outil place le signal que lorsque la voie principale des aiguillage est verticale ou horizontale (Ou presque verticale ou horizontale) sur le TCO, donc la conception de votre TCO doit en tenir compte. La logique de contrôle créée par cet outil ne fonctionne correctement que si chacun des tronçons de voie reliés aux voiesdirectes et divergentes des deux aiguillages est affecté à un canton différent. Elle fonctionne mieux si le segment de voie reliant les deux pointes des deux aiguillages sont un cinquième canton différent, mais ce n'est pas nécessaire.
Lorsque cet élément est sélectionné, une boîte de dialogue apparaît pour la saisie des noms (système ou utilisateur) des deux aiguillages, et les noms (système ou utilisateur) de quatre à huit signaux attribués aux deux aiguillages. Vous pouvez entrer à la fois les noms des aiguillages , ou entrer un seul aiguillage et permettre au programme de trouver l'autre. Pour vérifier que le second aiguillage a été trouvé correctement, cliquez sur le bouton Obtenir Sauvegarde.
Pour chaque signal, des cases à cocher sont disponibles pour sélectionner une icône si elle doit être placée sur le TCO, et la logique de commande si elle doit être créée pour le signal. Peu importe si les icônes sont placées ou si la logique est créée, l'Éditeur de TCO va enregistrer que les entrées signaux sont affectées à l'aiguillages spécifié.
Lorsque les deux aiguillages ont cette configuration en utilisant cet outil d'intallation de pointe à pointe, l'Éditeur de TCO conserve la trace de ce fait. Donc, si vous sélectionnez Définir des signaux... le menu contextuel de n'importe quel aiguillage, vous reviendrez à ce dialogue avec les deux aiguillages remplis. Si vous avez plus tard, le désir de"dissocier" les deux aiguillages et d'ajouter des signaux à la pointe, pour chacun des aiguillages, sélectionnez Définir Signaux à l'aiguillage..., remplissez le nom de l'aiguillage manuellement, entrez les signaux, et cliquez sur Terminé .
Boite de Dialogue de Définition des Signaux aux Aiguillages Pointe à Pointe
Dans le Nom Aiguillage 1 et Nom Aiguillage 2 , entrez le nom (Système ou utilisateur) d'un ou des deux aiguillages. Si un seul est entré, l' outil va trouver l'autre lorsque les bouton Terminé ou Obtenir Sauvegarde sont cliqués. Si l'outil ne peut pas trouver le second aiguillage, ou si les deux aiguillages entrés ne sont pas connectés pointe à pointe sur le panneau par un segment de voie , un message d'erreur en résultera Il ne fait aucune différence entre l'aiguillage que vous appelez Aiguillage 1 et celui que vous appelez Aiguillage 2.
Les noms de Signaux (soit système ou utilisateur) sont entrés dans la section suivante. Si les signaux à ces aiguillages ont été saisis précédemment, cliquez Obtenir Sauvegarde pour récupérer les noms des signaux précédemment entrés. L'outil fournit l'entrée de deux signaux à chacune des voies continues et divergentes de chaque aiguillage (comme le montre la figure ci-dessus). Ces signaux indiquent l'état du passage vers la voie continue ou divergente de l'autre aiguillage. D'abord le signal situé à Aiguillage 1 - voie continue est entré. Le signal voie continue est requis, mais le signal voie divergente est facultatif. Si seulement le signal voie continue est entré, l'outil suppose que le signal est à la fois la signalisation des voies des autres aiguillages, pareillement quand un seul signal est placé à la pointe d'un aiguillage unique.
Le signal suivant situé à Aiguillage 1 - voie déviée est entré. N'oubliez pas qu'il s'agit de la voie de l'aiguillage 1 qui est connectée lorsque l'aiguillage est DÉVIÉ . Lorsque les deux signaux sont entrés, le signal le plus proches signale l' état de la voie continue (la voie DIRECTE de l'aiguillage ) de l'autres aiguillage. De même, les signaaux situés à Aiguillage 2 - voie continue et l'aiguillage 2 - voie déviée sont entrés
S'il y avait un signal précédemment attribué à toute les positions, et vous entrez un autre signal dans le même lieu, le signal remplacera le signal précédent, et l'icône du signal précédent (s'il y en avait un) sera supprimé à partir du TCO. De même, si vous remplacez un signal précédemment affecté Divergent avec une entrée vide (pas de signal), l'entrée précédente est supprimée, et il n'y aura aucun signal à cette position. Si un signal est modifié, vous devez refaire toute la logique qu'implique la modification. En particulier, Si vous supprimez un signal divergent, vous devez refaire la logique du signal droit situé sur la même voie.
Cochez Ajouter Icône de Signal au TCO pour demander que l'icône d'un signal soit placée sur le panneau à la position indiquée de l'aiguillage. Cet outil ne peut placer une icône de signal que sur les aiguillage qui sont presque à la verticale ou presque à l' horizontale. Si ce n'est pas le cas, un message est imprimé, et vous devez placer l'icône de signal manuellement en utilisant la barre d'outils Éditeur de TCO. Peu importe, le Nom du signal qui est attribué à la position spécifiée de l'aiguillage. Cette affectation est importante pour la mise en place de la logique pour d'autres signaux sur la voie.
Cochez Configurer Logique pour demander que l'outil mette en place une logique de commandee du signal . Pour chacun de ces signaux, l'outil crée une Logique Simple de signal pour chaque signal, et en plus crée un Logix qui assure que le signal placé sur l'aiguillage n'est pas dévié contre le signal qui est placé sur la voie. L'outil va tenter d'installer la logique et de remplir automatiquement les entrées avec les informations disponibles. Si l'outil n'a pas assez d'informations disponibles pour mettre en place la logique, un message en résultera, et vous aurez à y revenir plus tard, après que plusieurs cantons (avec des capteurs d'occupation) et/ou signaux aient été attribués aux aiguillages et aux limites de canton sur le TCO.
Notes
L'outil mettra en place la Logique Simple Signal pour définir tous les signaux rouges si le canton contenant les deux aiguillages et leur voie connectées sont occupés. Si ce n'est pas ce que vous voulez, vous devez éditer la logique simple signal en supprimant le capteur d'occupation de ce bloc.
Lors de la configuration logique, cet outil va suivre la voie dans un canton jusqu'à ce qu'il trouve un signal à la fin du canton où l'aiguillage est signalé. Si votre réseau contient des sections qui sont signalées et des sections qui ne le sont pas, pour obtenir que cet outil mette en place une logique correctement, vous pourriez avoir besoin de créer et d'affecter un signal virtuel (un signal qui ne correspond pas à un signal réel sur le réseau) à la fin du canton non signalé qui relie la voie qui est signalée avec une voie qui n'est pas signalée. (Vous n'avez pas besoin d'ajouter une icône pour le signal virtuel sur votre TCO, mais il doit exister dans votre tableau signal, et doit être affecté à un aiguillage ou un canton limite à l'aide d'un outil... Définir Signaux.) Si un canton se termine par un heurtoir, aucun signal virtuel n'est requis à la fin du heurtoir.
Si un canton a un aiguillage interne ( l'aiguillage, et les tronçons de voie à sa pointes et ses branches sont contenue au sein du canton), le programme va attendre les signaux de cet aiguillage, même si ce n'est pas à la fin du canton. Cependant, parfois l'utilisateur peut ne pas vouloir signaler un aiguillage rarement utilisé dans un canton. En suivant la voie à travers un canton, le programme va sauter l'aiguillage interne non signalé si Passer Aiguillages Internes Non Signalé est coché dans le menu Outils de l'Éditeur de TCO. Il avertira toujours de ce qu'il fait. Utilisez cette option avec prudence. Il n'y a pas de signal de protection contre un aiguillage ignoré mal réglé, si un aiguillage interne non signalé n'est pas réglée correctement, un déraillement des trains pourrait en résulter.
Lors du réglage du Logix utilisé dans la logique de commande, l'outil crée un capteur interne pour communiquer avec la Logique Simple Signal. Le Logix apparaîtra dans votre Tableau Logix, et le capteur interne apparaîtra dans votre Tableau Capteur. Les noms systèmes du capteur Logix et interne sera, IX ou IS suivie par TTT_X_HHH, où TTT est le nom système de l'aiguillage où le signal est situé, soit X est C ou T, selon que le signal est situé sur la voie continue (DROITE) ou de la divergente (DÉVIÉE) , et HHH est le nom du système du signal. Le but de cette Logix est de s'assurer que l'aspect du signal sera rouge si l'aiguillage où est situé le signal est allumé contre la voie du signal allumé.
Cet outil met en place trois aspects de signalisation. Quand un signal montre l' état lors du passage à une voie déviée, l'outil sera mis en place pour limiter la vitesse (l'aspect le moins restrictive n'est pas vert, mais jaune), et le signal montrera jaune quand il serait contraire au vert. Vous pouvez changer cela avec une modification simple (voir ci-dessous).
Si vous avez une situation particulière pour un signal, vous pouvez avoir à modifier les informations saisies par cet outil dans la simple logique signal. Si vous aimeriez avoir quatre aspects de signalisation, vous pouvez facilement modifier manuellement la logique pour y parvenir. De même, par une modification manuelle simple de la logique, vous pouvez ajouter un balisage lumineux d'approche. Si vous ne voulez pas le jaune lors du déplacement vers l'itinéraire divergent , mais préférez le vert, ouvrez la Logique Simple Signal pour le signal que vous voulez changer et décochez Vitesse Limitée. La boîte de dialogue Logique Simple Signal peut être accessible depuis le menu contextuel de chaque icône de signal. Si votre situation spéciale ne peut pas être manipulée par un Logique Simple Signal, vous devez vous référer à un Logix pour adapter le signal logique à vos besoins.
S'il vous plaît rappelez vous de sauver votre panneau après l'utilisation de cet outil.
Merci et félicitations à tous ceux qui ont contribué! Contactez nous au groupe Utilisateurs JMRI Groups.io
Copyright © 1997 - 2024 JMRI Community. JMRI®, DecoderPro®, PanelPro™, DispatcherPro™, OperationsPro™, SignalPro™, SoundPro™, TrainPro™, Logix™, LogixNG™ and associated logos are our trademarks. Additional information on copyright, trademarks and licenses is linked here.
Voir