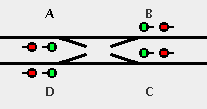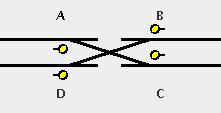Set Signals at Crossover
Introduction
This tool provides an automated procedure for assigning signals to a crossover turnout, either a double crossover, a right-handed single crossover, or a left-handed single crossover. If requested, this tool will place signal icons on the panel at the specified turnout, and will set up signal logic for specified signal heads. Prior to selecting this tool, the turnout must be on the panel, and required signal heads must be in the Signal Head Table. This tool places signal heads only when the main track of the turnout is vertical or horizontal (or mostly vertical or horizontal) on the panel, so design your panel accordingly. The Simple Signal Logic created by this tool only works correctly if each of the track segments connected to the four connection points of the crossover are assigned to different blocks.
When this item is selected in the Tools menu, a small dialog is shown for entry of the turnout name (system or user) of a crossover turnout. If this tool is entered by selecting Set Signals... in the crossover turnout's popup menu, the turnout name is automatically entered. After the crossover turnout name has been entered and verified, a dialog is shown for entry of the names (system or user) of four to eight signal heads to be assigned to the crossover turnout.
Crossover turnouts differ from other turnouts in several important ways. Like other turnouts, crossovers have two states--crossed (Thrown) and straight (Closed). To change a crossover's state, however, requires two or four track switches to change in unison. This may be accomplished using one to four switch machines. Normally a crossover is assigned a single turnout entry in the turnout table, but it may have several if its switch machines are controlled by different stationary decoders. You can use two JMRI routes controlled by the same internal turnout to make multiple switch machines work together. In this case, enter the internal turnout as the turnout linked to the crossover turnout drawing.
For each signal head, check boxes are available for selecting whether an icon is to be placed on the panel, and whether Simple Signal Logic is to be created for the signal head. Regardless of whether icons are placed or logic is created, Layout Editor will record that the entered signal heads are assigned to the specified crossover turnout.
Assigning signal heads to turnouts is important to completely describe your layout in Layout Editor. Even if you elect to place your icons and set up your signal logic manually, you should use this tool to assign the signal heads to their crossover turnout.
The Set Signals at Crossover Dialog
If prompted to enter the Turnout Name, enter the name (system or user) of the crossover turnout to which the signal heads will be assigned. If the tool cannot find the entered turnout on the panel, an error message results. Also if the entered turnout is not a crossover turnout, an error message results. If an internal turnout is used to control the crossover (see above), enter its name in the Turnout Name field.
Signal Head names (either system or user) are entered in the large dialog. Entry of two signals at each corner of the double crossover turnout is provided for. For left-handed crossovers or right-handed crossovers, the tool provides for two signals at each throat corner, and one signal at each continuing track corner. At least one Continuing signal head must be entered at each corner, but the Diverging entries are optional. The corner labels, A, B, C, and D are as shown below for the double crossover case of all eight signal heads and the double crossover turnout in the straight through (Closed) position. (In the diagram below, the double crossover turnout has not been rotated.)
Similarly, the diagram below shows the four-signal-head case with a double crossover turnout in the crossover (Thrown) position. If you rotate the turnout, the corner labels rotate also. Single crossovers are the same, except with one crossover track instead of two.
If signal heads at this crossover turnout have been entered previously, click Get Saved to retrieve the signal head names previously entered.
Any of the corners that can have two signals, may actually have either one or two signals, so all cases in between the two illustrated above are possible. Single crossovers may have 4, 5, or 6 signal heads, and double crossovers may have 4, 5, 6, 7, or 8 signal heads. If a signal head is entered for Diverging, then the Continuing head signals the straight through track and the Diverging head signals the crossover track. If no signal head is entered for Diverging, the Continuing signal head reflects the state of whichever track the turnout is switched to. In that case, the Simple Signal Logic type for the Continuing signal head is On Facing-Point Turnout.
If there was a signal head previously assigned to any position, and you enter a different signal head in the same place, the new signal head will replace the previous signal head, and the icon of the previous signal head (if there was one) will be deleted from the panel. Similarly, if you replace a previously assigned Diverging signal head with a blank entry (no signal head), the previous entry is deleted and the crossover will not have a signal head at that position. If a signal head is changed, you must redo any logic that involves it.
Check Add Signal Icon to Panel to request that an icon for a signal head be placed on the panel at the turnout position indicated. This tool can only place a signal icon on a turnout that is almost vertical or almost horizontal. If this is not so, a message is printed, and you should place the signal icon manually using the Layout Editor tool bar. Regardless, the signal head name is assigned to the specified turnout position.
Check Set up Logic to request that the tool set up a Simple Signal Logic for a signal head. The tool will create the logic and automatically fill in entries from the information available. If the tool does not have enough information available to set up the logic, a message results, and you will have to return later after more signals have been assigned to turnouts and block boundaries on the panel.
Notes
When setting up logic, this tool will follow track within a block until it finds a signal at the end of the block away from the turnout being signaled. If your layout contains sections that are signaled and sections that are not, to get this tool to set up logic correctly, you may have to place a virtual signal (a signal that does not correspond to an actual signal on the layout) at the unsignaled end of the block that connects a section of track that is signaled with track that is not signaled. If a block ends with an end bumper, no signal is required at the end bumper end.
If a block has an internal turnout (the turnout, and the track segments at its throat and continuing legs are within the block), the program will expect signals at that turnout even if it's not at the end of the block. However, at times the user may not want to signal a seldom used turnout within a block. When following track through a block, the program will skip over unsignaled internal turnouts if Skip Unsignaled Internal Turnouts is checked in the Layout Editor Tools menu. It will always, however, warn that it is doing so. Use this option with caution. There is no signal protecting against a skipped turnout being set incorrectly, so if an unsignaled internal turnout is not set correctly, derailed trains could result.
This tool sets up three-aspect signaling. With crossovers, the crossover tracks are always considered side track, and any mainline track entering the turnout, leaves on the same straight as it entered. So, if the crossover is in the crossover state, limited speed (the least restrictive is not green, but yellow) is set up (see the four-turnout diagram above). If you would prefer not to have limited speed when the turnout is set to crossover, edit the Simple Signal Logic by selecting Edit Logic... in the turnout's popup menu, uncheck Limited Speed, and click Apply.
If you have a special situation at a signal, you may have to do more editing of information entered by this tool into the Simple Signal Logic. If you would like four-aspect signaling, you can easily manually edit the logic to achieve this. Similarly, by simple hand edits of the logic, you can add approach lighting. The Simple Signal Logic dialog can be accessed from the popup menu of each signal icon. If your special situation cannot be handled by Simple Signal Logic, you should refer to Logix to tailor the signal logic to your needs.
Please remember to save your Panel after using this tool.
Thanks and congratulations to all who contributed! Contact us via the JMRI users Groups.io group.
Copyright © 1997 - 2024 JMRI Community. JMRI®, DecoderPro®, PanelPro™, DispatcherPro™, OperationsPro™, SignalPro™, SoundPro™, LccPro™, TrainPro™, Logix™, LogixNG™ and associated logos are our trademarks. Additional information on copyright, trademarks and licenses is linked here.
View the