Adding/Editing Sections
Adding a new Section
To add a new Section, follow this procedure:
-
Click Sections in the Tables submenu of the Tools menu to bring up the Section Table.
At bottom left, click the Add... button at the bottom of the table to bring up the Add Section pane: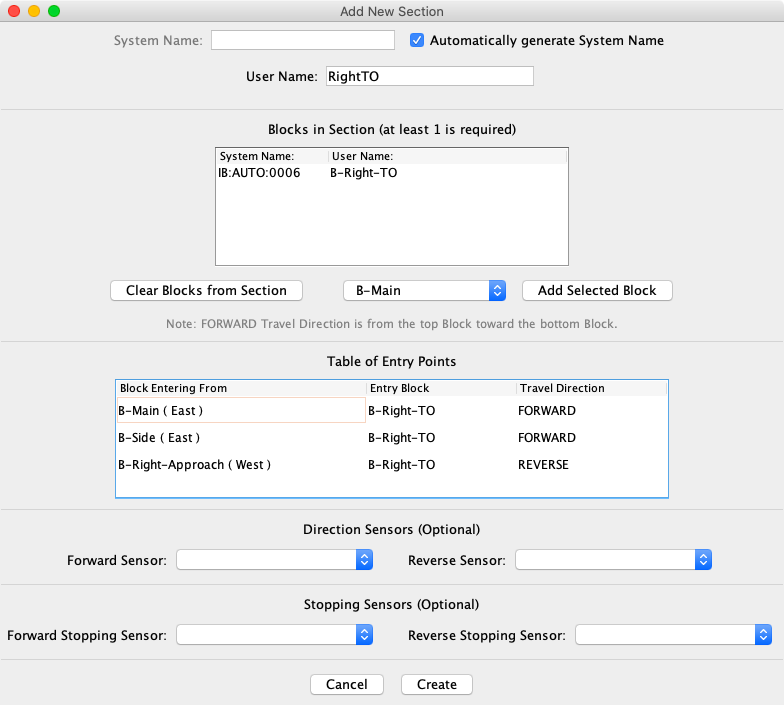
-
Enter a System Name, according to the JMRI convention. Since Sections are internal objects, the first letter should be "I" (for internal). The second letter should be "Y" to indicate a Section. This is usually followed by a number, but the program will accept any numeric or alphabetic characters. The system name must be different from the System Name of other Sections.
-
Enter a User Name. Any string of characters that is different from the User Name of other Sections will be accepted, but it's wise to use a string that describes the intended use of the Section.
-
Next add Blocks to the Section. Every Section must have at least one Block, but may have more. Blocks must be connected,and must be entered in order. Select the Block you would like to begin the Section in the popup menu. At any point during Block addition, the popup menu lists only those Blocks that are eligible for addition. Click Add Selected Block to add the first block of the Section.
-
If the Section is to have multiple Blocks, add more Blocks in the same manner. Select the Block to be added in the popup menu, and click Add Selected Block. Important Note: The order Blocks are added determines the FORWARD and REVERSE directions of the Section. The FORWARD direction is from the top Block to the bottom Block. If at any time you decide you want to start over, click Clear Blocks from Section to clear the table of Blocks, and return to step 4 above.
-
Next set the Travel Direction of each Entry Point to the Section. As Blocks were entered, the program gathered a list of all the Entry Points to the new Section. In the Block Entered From column, all Blocks not in the Section, but connected to Blocks in the Section are listed. For each Block, the bblock name is shown, followed by the Path direction. Normally Path direction may be ignored, but if there are two Entry Points from the same Block, Path direction should allow you to identify which is which.
Travel Direction column entries are popup menus that must be set to FORWARD if a train entering the Section from that Block will be traveling in the FORWARD direction in the Section, or set to REVERSE if a train entering from that Block will be traveling in the REVERSE direction in the Section. Note: Don't confuse FORWARD and REVERSE directions in a Section, with forward and reverse settings on a throttle--they are two different things.
Where possible, the program entered FORWARD or REVERSE for you. If it couldn't determine direction unambiguously, it entered UNKNOWN. You must assign all UNKNOWN Travel Directions before the new Section can be created. Important Note: Travel Direction assignments must be consistent. If the new Section has only one Block, it's not important which direction you choose as FORWARD, but once you make that choice, all assignments must conform to it. If the new Section has multiple Blocks, the FORWARD direction is the direction a train would travel if moving from the top Block toward the bottom Block.
-
If you are using Direction Sensors, select the names of your Forward Sensor and Reverse Sensor from the designated dropdown boxes. These sensors are usually internal sensors. More information on direction sensors and their use is given in the Sections Documentation. If direction sensors are not needed, leave the fields blank--you can always add them later via the Edit function.
-
If you are using Stopping Sensors, select the names of your Forward Stopping Sensor and Reverse Stopping Sensor from the designated dropdown boxes. These sensors are physical sensors on the layout that go active when a train has reached the end of the Section when traveling in the FORWARD direction or the REVERSE direction. More information on stopping sensors and their use is given in the Sections Documentation. If stopping sensors are not needed, leave the fields blank--you can always add them later via the Edit function.
-
Click the Create button at the bottom of the window. If everything is fine, the window will close and a new Section will appear in the Section Table. If there is trouble with anything, a message will be displayed indicating the error and what you should do to fix it. Correct the error and click Create again.
Editing an existing Section
To edit an existing Section, follow this procedure:
-
Click a Section's Edit button in the Section Table to bring up the Edit Section pane. The window will be the same as that shown above, except the System Name will be fixed, and the Create button will be replaced by an Update Button.
-
Make whatever changes or additions you need to the information in the window. Note that the System Name of the edited Section may not be changed, but the User Name may be changed. Items that may be edited are described above in steps 3 through 8 in the procedure for adding a new Section.
-
After making changes to the Section information, click Update to change the selected Section. If everything is fine, the window will close. If there is any trouble, a message will be displayed indicating the error and what you should do to fix it. Correct the error and click Update again.
- Click Cancel to exit without changing the selected Section. If the Add/Edit Section window is dismissed (closed) while editing, Cancel is automatically selected, and no changes are made to the selected Section.
Back to the Section Table help page.
Thanks and congratulations to all who contributed! Contact us via the JMRI users Groups.io group.
Copyright © 1997 - 2024 JMRI Community. JMRI®, DecoderPro®, PanelPro™, DispatcherPro™, OperationsPro™, SignalPro™, SoundPro™, LccPro™, TrainPro™, Logix™, LogixNG™ and associated logos are our trademarks. Additional information on copyright, trademarks and licenses is linked here.
View the