The Light Table
Lights are digital output bits that function as on/off switches. Lights were created to provide easy control for fascia panel lights and scenery lighting. Lights can also be used for any purpose that requires an on/off switch.
Lights may also be defined as variable intensity (not just on/off). This will depend on the interface and the hardware driving the physical light.
The Light Table contains the following columns:
- System Name
- User Name (optional)
- State
- Comment (optional, double click to edit)
- Enabled (Automated Light Control excl. Logix)
- Intensity (availble in certain hardware only)
The Light Table contains an 'Enabled' column. For a Light to be triggered by its control
Sensor, the Fast Clock, or its control Turnout, it must be "Enabled", that is, its check box
in the 'Enabled' column must be checked. You can uncheck this box to temporarily disable a
Light from being triggered, i.e. prevent it switching when its control mechanism fires.
You may change the order of the columns by dragging their titles, and sort the rows by
clicking one of the sort triangles next to a column title.
Note that enabled / disabled column only applies to a Light's automated Light Control
mechanism.
A 'disabled' state will not prevent a Light from being turned On or Off using the button in
the Light Table or from being controlled by a Logix.
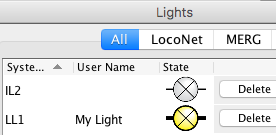
Choose between textual and graphic display of the Light state in the Display preferences.
Creating New Lights
To define a new light, click the Add... button the Light Table. This will take you to a new window for adding or editing Lights.Turning Lights On/Off/Setting Intensity
Lights may be turned on or off by clicking the button/icon in the State column of the Light Table.
A Light may be set up in the Light Table to be controlled by the state of a track switch (Turnout), a block occupancy sensor, or one or two sensors. For example, the sensor for a fascia panel button could be specified as the control sensor for the light, turning it on or off. Two sensor control is useful in controlling layout sounds or crossing gates.
A Light ma also be controlled from a Logix, as the action of one of its conditionals. If you need more powerful logic to control your Light, consider using a Logix.
Note that Enabled/Disabled applies only to a Light's automated control mechanism. A 'Disabled' state will not prevent a Light from being turned on or off using the button in the Light Table or from being controlled by a Logix.
A variable Light may also be adjusted by entering a value of 0.00 to 1.00 in the intensity column for the Light. A Light that does not support variable intensities will consider any non zero value as meaning On. If a Light has transition effects enabled and configured, the Light will respond according to those options.
The status button for a variable Light will also be a status indication of the variable Light. When it is not On or Off it will show if the last change was moving higher or lower. The intensity displayed will be the current intensity, not the target intensity, when transition effects are enabled.
Saving Lights to Disk
The Light Table is kept in your layout configuration, along with Turnouts, Sensors, Signal Heads, control panel setup etc. To store this information on disk, see Loading and Storing Your Work.
Note that the enabled/disabled state of each Light is not saved in the configuration file. When Lights are loaded from a configuration file, they are all enabled.
Other Light Reading
Add / Edit Light (including automated Light Controls)
Light Control Tool (for manual Light operation)
Thanks and congratulations to all who contributed! Contact us via the JMRI users Groups.io group.
Copyright © 1997 - 2024 JMRI Community. JMRI®, DecoderPro®, PanelPro™, DispatcherPro™, OperationsPro™, SignalPro™, SoundPro™, LccPro™, TrainPro™, Logix™, LogixNG™ and associated logos are our trademarks. Additional information on copyright, trademarks and licenses is linked here.
View the